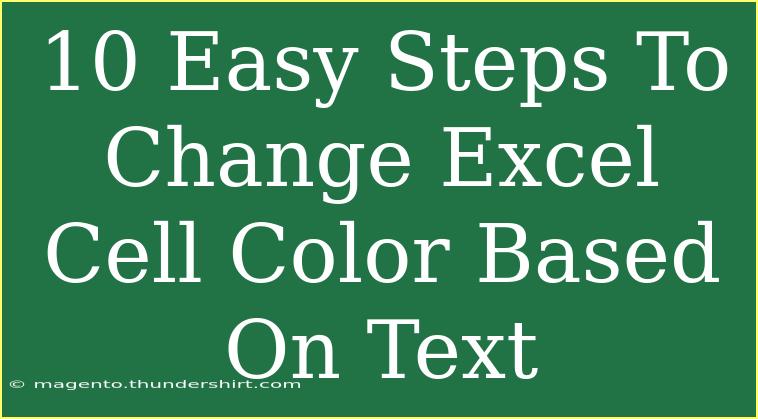Changing the cell color in Excel based on the text it contains is a powerful way to visualize your data and make important information pop! Whether you're tracking progress, categorizing information, or just want to make your spreadsheet look a little more vibrant, this step-by-step guide will walk you through the process. Let’s dive into these 10 easy steps to transform your Excel cells effectively! 🎨✨
Why Change Cell Colors in Excel?
Using cell color coding helps you quickly identify information and patterns in your data. Instead of scanning through numerous cells, your eyes can immediately catch the colored cells that denote a certain category or status. This practice enhances productivity and allows for quick data analysis.
Step 1: Open Your Excel Spreadsheet
Before anything else, open the Excel file where you want to change the cell color based on text. Make sure to save your work periodically to prevent data loss.
Step 2: Select the Cells
Highlight the range of cells you wish to format. You can click and drag over them or hold down the Ctrl key while selecting non-contiguous cells. This is where the magic of color coding will begin!
Step 3: Navigate to Conditional Formatting
Head to the Home tab on the Excel ribbon. Look for the Conditional Formatting option. This feature allows you to set rules that change the formatting of cells based on specific criteria.
Step 4: Choose New Rule
Once you click on Conditional Formatting, select New Rule from the drop-down menu. This is where you'll define your custom formatting rule.
Step 5: Use a Formula to Determine Which Cells to Format
In the New Formatting Rule dialog, select the option that says Use a formula to determine which cells to format. This is crucial because you will be inputting a formula that will dictate when and how the formatting changes.
Step 6: Input Your Formula
Enter a formula that specifies the condition for the color change. For example, if you want cells to turn green when they contain the word "Completed", you would enter a formula like this:
= A1 = "Completed"
Make sure to adjust "A1" to reflect the first cell of your selected range.
Step 7: Set the Format
After entering your formula, click on the Format button. This opens a new window where you can choose your desired cell formatting. Navigate to the Fill tab and select a color that you want the cell to change to when your condition is met.
Step 8: Apply the Rule
Once you’ve selected your formatting preferences, click OK in both the Format Cells and New Formatting Rule dialogs. This applies your rule and should change the cell colors based on the text you specified.
Step 9: Check and Fine-Tune
Look over the cells in your selected range to see if the changes took effect. If something isn’t quite right, you can go back to the Conditional Formatting menu and choose Manage Rules to edit or fine-tune your conditions.
Step 10: Test Your Rule
Enter different text values in your selected cells to see how the formatting responds. If your conditions are correct, the colors should change accordingly! For instance, typing "Completed" in any of the cells should now reflect your chosen color.
| Text |
Color Change |
| Completed |
Green |
| In Progress |
Yellow |
| Not Started |
Red |
<p class="pro-note">🌟Pro Tip: To apply multiple color rules, simply repeat steps 4-10 for each condition!</p>
Common Mistakes to Avoid
-
Incorrect Formula: Ensure your formula accurately reflects the text you want to change. Pay attention to case sensitivity and extra spaces.
-
Not Selecting the Right Range: Always double-check that your selected range includes all the cells you want to format.
-
Overlapping Rules: If you have multiple conditional formatting rules, they can sometimes conflict. Manage your rules carefully to avoid unexpected results.
-
Not Testing Changes: After setting your rules, enter different text values to confirm that everything is working as intended.
Troubleshooting Tips
- Rule Not Applying: If your rules don’t seem to be working, double-check your formulas and ensure you haven’t accidentally selected the wrong cell range.
- Unexpected Formatting: If cells aren’t changing colors as expected, review your conditional formatting rules and confirm they’re set up in the right order of precedence.
<div class="faq-section">
<div class="faq-container">
<h2>Frequently Asked Questions</h2>
<div class="faq-item">
<div class="faq-question">
<h3>Can I use different conditions for different cells?</h3>
<span class="faq-toggle">+</span>
</div>
<div class="faq-answer">
<p>Yes! You can create multiple rules for different sets of cells to customize their formatting based on the text they contain.</p>
</div>
</div>
<div class="faq-item">
<div class="faq-question">
<h3>What if I want to color cells based on numbers?</h3>
<span class="faq-toggle">+</span>
</div>
<div class="faq-answer">
<p>You can follow the same process and use numerical formulas, such as =A1>100 for values greater than 100.</p>
</div>
</div>
<div class="faq-item">
<div class="faq-question">
<h3>Is there a limit to the number of conditional formats I can apply?</h3>
<span class="faq-toggle">+</span>
</div>
<div class="faq-answer">
<p>Excel allows up to 64 rules per worksheet for conditional formatting, but it's good practice to keep it manageable for clarity.</p>
</div>
</div>
</div>
</div>
Reflecting on what we've explored, using conditional formatting to change Excel cell colors based on text allows you to enhance your data's visibility and organization significantly. Remember, applying these steps can make your spreadsheets not only functional but visually appealing too! Don’t forget to experiment with different conditions and color combinations.
Ultimately, practice makes perfect. Get familiar with the features and try out various methods. If you're eager to learn more, don't hesitate to check out other tutorials on Excel's formatting options and tips for advanced data management!
<p class="pro-note">🌈Pro Tip: Experiment with color gradients to represent different levels of information more vividly!</p>