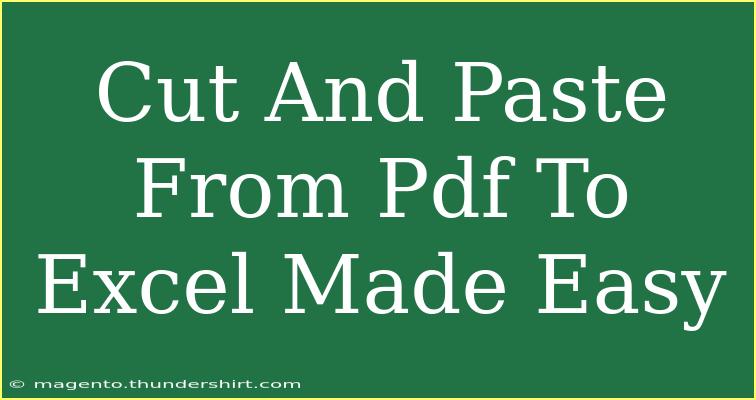Transferring data from a PDF document to Excel can feel like a daunting task, especially if you’re not familiar with the right techniques. But fear not! We’re here to make this process simple and straightforward. Whether you're extracting tables, lists, or any other type of information, learning how to cut and paste from PDF to Excel will save you a lot of time and effort. Let’s break it down step by step. 📊✨
Why Cut and Paste from PDF to Excel?
The ability to convert PDF files into Excel spreadsheets opens a world of possibilities. Here are a few reasons why you might want to do this:
- Data Analysis: Once the data is in Excel, you can perform various analysis techniques, including calculations, charts, and pivots.
- Editing Flexibility: Excel allows for much easier editing and manipulation of the data compared to a PDF.
- Time-Saving: Instead of entering data manually, you can quickly cut and paste entire tables or datasets.
Preparing to Cut and Paste
Before diving into the cutting and pasting, there are a few things you should prepare:
- Ensure You Have the Right Software: You’ll need PDF reader software capable of copying text and data. Most commonly used software includes Adobe Acrobat Reader, but other free readers also work.
- Open the PDF Document: Make sure your PDF document is open and ready for editing.
- Check Data Formatting: Some PDFs might have formatting that will not copy neatly into Excel.
How to Cut and Paste from PDF to Excel
Here's a detailed step-by-step guide to help you through the process:
Step 1: Select the Data
- Open your PDF Reader: Open the PDF file containing the data you wish to copy.
- Select the Text or Table: Use your mouse or trackpad to highlight the specific data you want to cut. Ensure you’re highlighting whole rows or columns when copying tables for the best results.
Step 2: Copy the Data
- Copy the Selection: Right-click the highlighted text and select "Copy" or use the keyboard shortcut
Ctrl + C (Windows) or Command + C (Mac).
Step 3: Open Excel
- Launch Excel: Open Microsoft Excel and create a new spreadsheet.
- Choose Your Paste Location: Click on the cell where you want to start pasting your data.
Step 4: Paste the Data
- Paste the Data: Right-click the cell and select "Paste" or use the shortcut
Ctrl + V (Windows) or Command + V (Mac). Your data should appear, but might not be formatted perfectly.
Formatting the Pasted Data
After pasting, you may notice that the data requires some cleaning up. Follow these tips to format your Excel sheet properly:
-
Use Text to Columns: If the data appears in a single column, you can utilize the "Text to Columns" feature in Excel. This allows you to split the data based on delimiters like commas or spaces.
- Select the Column: Click on the column where the data is located.
- Navigate to the Data Tab: Click on "Data" > "Text to Columns".
- Choose Delimited: Select "Delimited" and click "Next".
- Select Your Delimiter: Choose the appropriate delimiter (comma, space, etc.) and click "Finish".
-
Adjust Columns: If columns are misaligned, you can click and drag the edges of each column header to adjust their width.
-
Check for Errors: Go through your pasted data and ensure everything looks correct. Sometimes, special characters or formatting in PDFs can result in oddities in Excel.
Common Mistakes to Avoid
While cutting and pasting from PDF to Excel seems easy, there are some common pitfalls to be aware of:
- Not Selecting the Entire Data: Make sure to highlight the complete data you need. Failing to do so can lead to incomplete datasets.
- Ignoring Formatting: After pasting, take time to format your data properly in Excel; otherwise, it can be challenging to analyze.
- Not Using Shortcuts: Familiarize yourself with keyboard shortcuts to make the process smoother and faster.
Troubleshooting Issues
If you encounter difficulties during the cut and paste process, here are some troubleshooting tips:
- Data is Not Copying: Ensure that your PDF reader allows text selection. Some PDFs may have restrictions.
- Text Appears Jumbled: This can happen if the PDF contains complex formatting. Try pasting the data into a text editor first, then copy from there to Excel.
- Excel Crashes or Freezes: If Excel is unresponsive, try closing unnecessary tabs or restarting your computer to free up memory.
<div class="faq-section">
<div class="faq-container">
<h2>Frequently Asked Questions</h2>
<div class="faq-item">
<div class="faq-question">
<h3>Can I copy images from PDF to Excel?</h3>
<span class="faq-toggle">+</span>
</div>
<div class="faq-answer">
<p>Yes, you can copy images from a PDF into Excel by right-clicking the image and selecting "Copy" or using the selection tool.</p>
</div>
</div>
<div class="faq-item">
<div class="faq-question">
<h3>What to do if the text I copied is scrambled?</h3>
<span class="faq-toggle">+</span>
</div>
<div class="faq-answer">
<p>If your text is scrambled, try pasting into a plain text editor first to strip formatting, then copy that text into Excel.</p>
</div>
</div>
<div class="faq-item">
<div class="faq-question">
<h3>Is there a limit to how much data I can copy from PDF to Excel?</h3>
<span class="faq-toggle">+</span>
</div>
<div class="faq-answer">
<p>There’s no specific limit, but very large datasets may be cumbersome and may result in formatting issues.</p>
</div>
</div>
<div class="faq-item">
<div class="faq-question">
<h3>Can I cut and paste secured PDFs?</h3>
<span class="faq-toggle">+</span>
</div>
<div class="faq-answer">
<p>Secured PDFs often have restrictions preventing copying. You may need to use specialized software to remove those restrictions legally.</p>
</div>
</div>
</div>
</div>
By mastering how to cut and paste from PDF to Excel, you’re opening the door to more organized data management and increased productivity. Remember, practice makes perfect! Keep trying out different methods and get familiar with the formatting options Excel provides to suit your data best.
<p class="pro-note">📈Pro Tip: Don't hesitate to explore Excel's advanced data tools for better manipulation of your pasted data!</p>