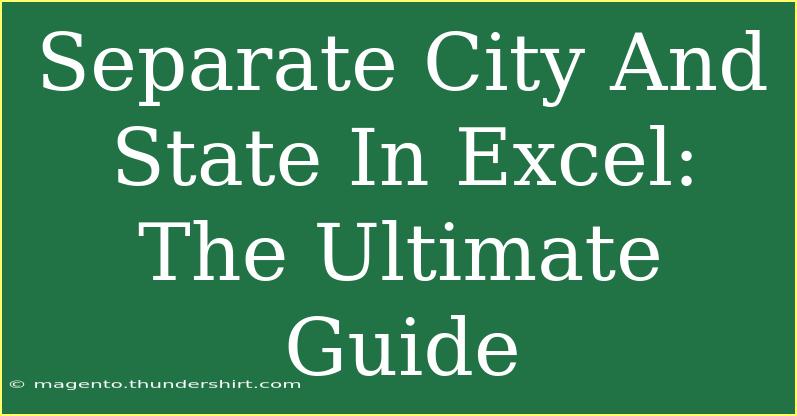Working with data in Excel often involves cleaning and organizing information to make it more accessible. One common task is separating city and state names that are often combined in a single cell. This can be particularly useful for data analysis, generating reports, or simply for better data management. In this guide, we'll explore effective methods to separate city and state in Excel, alongside some helpful tips and tricks to make your life easier.
Why Separate City and State in Excel?
When city and state names are combined, it can lead to a plethora of problems. Not only does it make data sorting and filtering more complex, but it can also hinder data visualization. By separating city and state into different columns, you can enhance your data analysis capabilities and improve the overall usability of your dataset. 🚀
Methods to Separate City and State
There are several methods you can use to separate city and state names in Excel. Let’s dive into the most common ones:
1. Using Text to Columns
One of the most efficient ways to split text in Excel is through the "Text to Columns" feature.
Here’s how you can do it:
- Select the Column: Click on the header of the column that contains the city and state data.
- Go to the Data Tab: Navigate to the "Data" tab in the Excel ribbon.
- Click on Text to Columns: In the Data Tools group, click on "Text to Columns."
- Choose Delimited: Select "Delimited" and click "Next."
- Select the Delimiter: Choose the delimiter that separates your city and state (usually a comma or a space).
- Finish Up: Click "Finish" to complete the process.
Here’s an example of how the data might look before and after using Text to Columns:
<table>
<tr>
<th>Before</th>
<th>After</th>
</tr>
<tr>
<td>New York, NY</td>
<td>New York</td>
<td>NY</td>
</tr>
<tr>
<td>Los Angeles, CA</td>
<td>Los Angeles</td>
<td>CA</td>
</tr>
</table>
<p class="pro-note">💡 Pro Tip: Ensure your data is backed up before performing any split operations to avoid loss of information.</p>
2. Using Excel Formulas
If you prefer a formula-based approach, you can use Excel functions like LEFT, RIGHT, FIND, and LEN to extract the city and state separately.
Here’s how:
-
Extracting the City:
=LEFT(A1, FIND(",", A1)-1)
-
Extracting the State:
=TRIM(RIGHT(A1, LEN(A1) - FIND(",", A1)))
In these formulas:
A1 is the cell containing your data.FIND locates the position of the comma.LEFT extracts the text before the comma.RIGHT and LEN help extract the state after the comma, using TRIM to remove any extra spaces.
3. Using Flash Fill
Flash Fill is another nifty feature in Excel that automatically fills your data based on patterns it detects. It works like a charm when separating data.
Steps to Use Flash Fill:
- Enter the City: In a new column next to your data, manually type the city name corresponding to the first row.
- Use Flash Fill: Start typing the city name for the second row; Excel will suggest the rest. Press Enter to accept the suggestions.
- Repeat for State: Do the same in another new column for state names.
Common Mistakes to Avoid
When separating city and state in Excel, it's easy to make mistakes. Here are a few to watch out for:
- Incorrect Delimiter Selection: Always ensure you're using the correct delimiter when using "Text to Columns."
- Not Trimming Extra Spaces: Failing to remove extra spaces can cause issues when sorting or filtering data.
- Not Backing Up Data: Always keep a backup of your original data, just in case something goes wrong.
Troubleshooting Issues
Even with the best of intentions, issues can still arise. Here are a few common problems and solutions:
-
Issue: The city names are separated by different characters (e.g., commas and semicolons).
Solution: You may need to use "Find & Replace" to standardize the delimiters before using Text to Columns.
-
Issue: Incomplete data entries where either city or state is missing.
Solution: Perform a data validation check to ensure all entries are complete.
Frequently Asked Questions
<div class="faq-section">
<div class="faq-container">
<h2>Frequently Asked Questions</h2>
<div class="faq-item">
<div class="faq-question">
<h3>Can I separate city and state without using formulas?</h3>
<span class="faq-toggle">+</span>
</div>
<div class="faq-answer">
<p>Yes, you can use the "Text to Columns" feature or Flash Fill to separate city and state without using formulas.</p>
</div>
</div>
<div class="faq-item">
<div class="faq-question">
<h3>What if my data contains inconsistent formatting?</h3>
<span class="faq-toggle">+</span>
</div>
<div class="faq-answer">
<p>You may need to clean the data first using "Find & Replace" to make it consistent before applying separation methods.</p>
</div>
</div>
<div class="faq-item">
<div class="faq-question">
<h3>How can I separate city and state if they are in different formats?</h3>
<span class="faq-toggle">+</span>
</div>
<div class="faq-answer">
<p>In that case, try using custom formulas based on the patterns in your data to extract the required information.</p>
</div>
</div>
</div>
</div>
By following these methods and avoiding common pitfalls, you can easily separate city and state names in Excel, making your data more manageable and visually appealing. Remember to take your time and ensure the accuracy of your data entries.
It's never too late to improve your Excel skills! We encourage you to practice these techniques and explore additional tutorials available on our blog. Whether you're a beginner or looking to enhance your proficiency, mastering these skills will undoubtedly elevate your data management game.
<p class="pro-note">✨ Pro Tip: Experiment with different methods to find the one that suits your workflow best!</p>