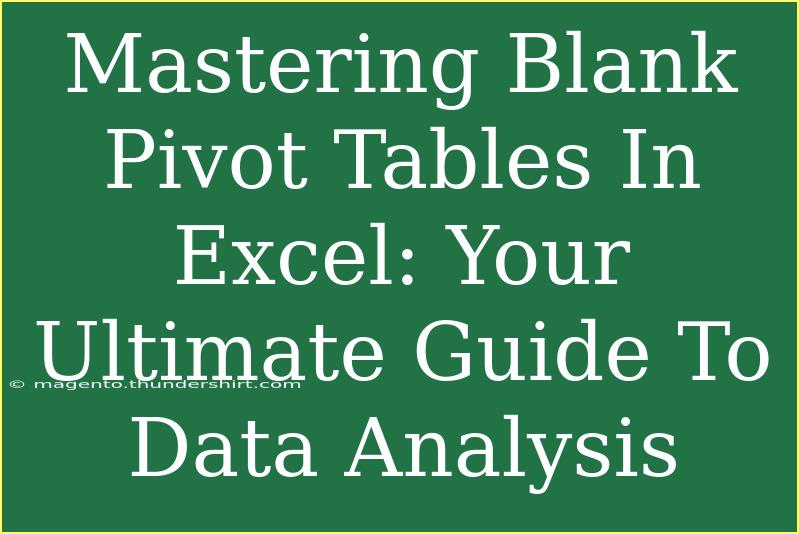When it comes to data analysis in Excel, mastering blank pivot tables can be a game changer. Whether you’re a novice looking to organize data or a seasoned professional wanting to refine your analysis skills, knowing how to leverage pivot tables will enhance your ability to summarize large datasets effectively. 🗃️ In this ultimate guide, we'll walk through the key features of pivot tables, tips and tricks, common pitfalls to avoid, and provide you with valuable troubleshooting advice to maximize your efficiency in Excel.
What is a Pivot Table?
Before diving into the mastery of blank pivot tables, it’s important to understand what they are. A pivot table is a data processing tool that enables you to summarize large volumes of data quickly and easily. With just a few clicks, you can transform rows and columns of raw data into a format that showcases patterns and insights.
Why Use Blank Pivot Tables?
A blank pivot table is a blank slate that allows you to create your own custom view of the data. It gives you the flexibility to pick and choose the data points that are most relevant to your analysis. Here are some benefits of using blank pivot tables:
- Simplifies Data Organization: Easily manage and summarize large datasets.
- Dynamic Updates: Changes made to the source data can be reflected instantly in the pivot table.
- Custom Views: Tailor your data presentation according to specific analytical needs.
Creating a Blank Pivot Table in Excel
Let’s walk through the steps to create a blank pivot table from scratch:
- Open Excel: Launch Excel and open your worksheet containing the data you want to analyze.
- Select Your Data: Highlight the range of data you want to work with. It’s best practice to include headers for each column.
- Insert Pivot Table: Go to the Ribbon, select the “Insert” tab, and click on “PivotTable.”
- Create Pivot Table: In the dialog that appears, you’ll see options to choose the data range and where you want the PivotTable report to be placed. Choose “New Worksheet” to keep your analysis clean.
- Select a Blank Table: You will now see a blank pivot table, waiting for you to drag and drop your fields.
<table>
<tr>
<th>Step</th>
<th>Action</th>
</tr>
<tr>
<td>1</td>
<td>Open your Excel sheet.</td>
</tr>
<tr>
<td>2</td>
<td>Highlight the data range.</td>
</tr>
<tr>
<td>3</td>
<td>Go to the "Insert" tab and select "PivotTable."</td>
</tr>
<tr>
<td>4</td>
<td>Choose where to place your PivotTable.</td>
</tr>
<tr>
<td>5</td>
<td>Drag and drop fields to configure your pivot table.</td>
</tr>
</table>
<p class="pro-note">💡Pro Tip: Always check your data for blank rows or columns to ensure your pivot table generates accurate results.</p>
Customizing Your Pivot Table
After creating a blank pivot table, the real fun begins! You can customize it in numerous ways to suit your needs. Here are some advanced techniques to consider:
1. Adding Data Fields
Drag your desired fields into the “Rows,” “Columns,” and “Values” areas in the PivotTable Field List. This simple action can drastically change how your data is visualized.
2. Using Slicers for Filtering
Slicers allow you to filter your data visually. To add a slicer:
- Select your pivot table.
- Go to the “Analyze” tab and select “Insert Slicer.”
- Choose the fields you want to filter by.
3. Creating Calculated Fields
To add your own calculations, you can create calculated fields:
- In the “Analyze” tab, select “Fields, Items, & Sets.”
- Click on “Calculated Field” and create your formula.
4. Sorting and Filtering Data
Make your data easier to read by sorting or filtering rows and columns:
- Click the dropdown arrow in the Row or Column labels to access sorting options.
- Use the filter option to display only relevant data.
5. Refreshing Data
If the source data changes, your pivot table won’t automatically update. To refresh it:
- Right-click anywhere in the pivot table.
- Select “Refresh” from the context menu.
Common Mistakes to Avoid
Here are some common pitfalls to watch out for when working with pivot tables:
- Not Including All Data: Make sure to select the entire range of your data. If you forget to include a column or row, it won't be analyzed.
- Using Mislabeled Data: Always ensure your headers are correctly labeled, as they are crucial for accurate analysis.
- Overcomplicating the Table: Start with a simple pivot table to get familiar with its features. You can always add complexity later.
Troubleshooting Common Issues
If you're running into problems while using pivot tables, here are some solutions to common issues:
- Pivot Table Not Refreshing: Ensure that you are refreshing the table after any changes to the data.
- Missing Data: If data is not appearing, check if it was included in your original data range.
- Errors in Calculated Fields: Double-check your formulas for any errors. A small typo can lead to incorrect results.
<div class="faq-section">
<div class="faq-container">
<h2>Frequently Asked Questions</h2>
<div class="faq-item">
<div class="faq-question">
<h3>Can I create a pivot table from multiple sheets?</h3>
<span class="faq-toggle">+</span>
</div>
<div class="faq-answer">
<p>Yes, you can create a pivot table from multiple sheets using the data model feature in Excel.</p>
</div>
</div>
<div class="faq-item">
<div class="faq-question">
<h3>Is it possible to format a pivot table?</h3>
<span class="faq-toggle">+</span>
</div>
<div class="faq-answer">
<p>Absolutely! You can change fonts, colors, and layout styles to suit your preferences.</p>
</div>
</div>
<div class="faq-item">
<div class="faq-question">
<h3>How do I undo changes in a pivot table?</h3>
<span class="faq-toggle">+</span>
</div>
<div class="faq-answer">
<p>You can use the "Undo" button or press "Ctrl + Z" to revert to your previous changes.</p>
</div>
</div>
</div>
</div>
With these tips, tricks, and techniques, you should be well on your way to mastering blank pivot tables in Excel. Remember that practice makes perfect! Continue experimenting with different datasets and exploring various customization options.
In conclusion, mastering blank pivot tables empowers you to extract insights from data efficiently. With the ability to create dynamic, custom views of your data, your data analysis will become more effective than ever. Don't hesitate to engage further by exploring related tutorials that can enhance your skill set and broaden your knowledge base.
<p class="pro-note">📊Pro Tip: Dive into Excel’s online forums and communities to learn tips and tricks from fellow users!</p>