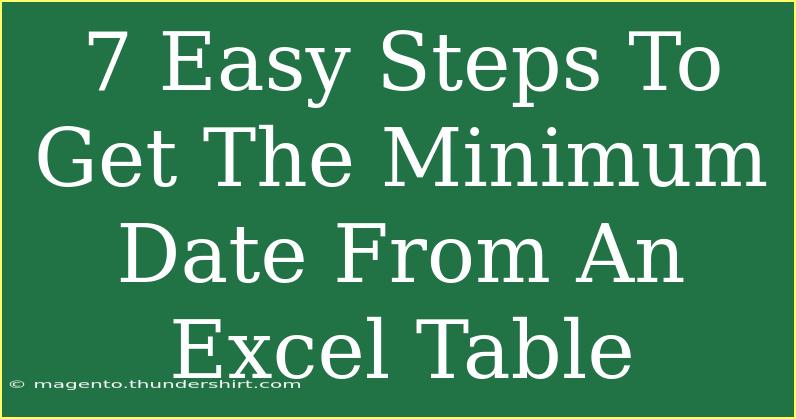When dealing with data analysis in Excel, one of the most common tasks is finding the minimum date from a table. Whether you're managing project timelines, tracking deadlines, or analyzing historical data, pinpointing the earliest date can be crucial for effective decision-making. Thankfully, Excel provides a straightforward way to achieve this with its built-in functions. In this blog post, I’ll guide you through seven easy steps to extract the minimum date from an Excel table, while also sharing useful tips, troubleshooting advice, and some answers to frequently asked questions. Let’s dive in! 🗓️
Understanding Excel Tables
Before we jump into the steps, it’s essential to understand what an Excel table is. Excel tables are a structured way to manage and analyze data. They offer features like filtering, sorting, and easy referencing, making it a lot easier to work with data sets.
Setting Up Your Table
-
Input Your Data: First, you’ll want to input your date data into Excel. For this example, let’s assume we have a simple table with two columns: "Event" and "Date."
| Event |
Date |
| Project Start |
2023-05-01 |
| Mid Review |
2023-05-15 |
| Final Review |
2023-06-01 |
| Project End |
2023-04-30 |
-
Convert to Table Format: Click on any cell within your data range, navigate to the "Insert" tab, and select "Table." Ensure the "My table has headers" option is checked and hit "OK."
Steps to Find the Minimum Date
Now that your data is in a structured table, follow these steps to find the minimum date:
-
Select the Date Column: Click on the header of the "Date" column to highlight all the dates.
-
Use the MIN Function: In a blank cell (where you want the result to appear), type the formula =MIN(Table1[Date]), assuming your table is named "Table1." This will calculate the minimum date in the column.
-
Press Enter: After typing the formula, hit enter. The earliest date will appear in the selected cell.
-
Format the Result: If the date appears as a serial number, right-click the cell, choose "Format Cells," select "Date," and pick the desired date format.
-
Review Your Result: Check that the displayed date is indeed the earliest one from your table, which in our example would be April 30, 2023.
<p class="pro-note">🌟Pro Tip: To name your table, go to the "Table Design" tab and change the Table Name, making future references easier!</p>
Tips and Common Mistakes to Avoid
Finding the minimum date in Excel is generally straightforward, but there are some common mistakes that users may encounter:
-
Ensure Dates Are Formatted Correctly: One of the most frequent issues arises when dates are not recognized as such. Make sure all date cells are formatted correctly as dates.
-
Avoid Blank Cells: If there are any blank cells within your date column, they may disrupt the MIN function. Ensure that all cells are filled with valid date entries.
-
Using the Wrong Function: Sometimes, users mistakenly use the MINA function instead of MIN, which could lead to erroneous results, especially if there are text values in the column.
Troubleshooting Common Issues
If you encounter issues while trying to find the minimum date, here are some troubleshooting tips:
-
Date Errors: If your formula returns an error, double-check that all cells in the date column are formatted as dates, not text.
-
Mixed Formats: Ensure all dates are in the same format. Excel might not recognize dates formatted inconsistently.
-
Formulas Not Updating: If you’ve edited the date entries and the minimum date hasn’t changed, try pressing F9 to refresh the calculations.
<div class="faq-section">
<div class="faq-container">
<h2>Frequently Asked Questions</h2>
<div class="faq-item">
<div class="faq-question">
<h3>How can I find the minimum date across multiple tables?</h3>
<span class="faq-toggle">+</span>
</div>
<div class="faq-answer">
<p>You can use the formula =MIN(Table1[Date], Table2[Date]), or if the tables are in the same column, you can reference them individually.</p>
</div>
</div>
<div class="faq-item">
<div class="faq-question">
<h3>What if my dates are stored as text?</h3>
<span class="faq-toggle">+</span>
</div>
<div class="faq-answer">
<p>You’ll need to convert the text to date format first. You can do this using the DATEVALUE function or by reformatting the cells directly.</p>
</div>
</div>
<div class="faq-item">
<div class="faq-question">
<h3>Can I find the minimum date without converting to a table?</h3>
<span class="faq-toggle">+</span>
</div>
<div class="faq-answer">
<p>Yes! You can directly reference the range using =MIN(A2:A5) (assuming A2:A5 contains your dates).</p>
</div>
</div>
</div>
</div>
Recap: To summarize, finding the minimum date from an Excel table can be done easily with the right steps. Start by inputting your data, converting it into a table for easier management, and using the MIN function to get your desired result. Remember to format your dates correctly and avoid common pitfalls to ensure accurate results.
Once you have practiced these steps, don't hesitate to explore other Excel tutorials and enhance your data management skills! Your proficiency with Excel will not only save you time but also make you an invaluable asset in any data-driven environment.
<p class="pro-note">📝Pro Tip: Experiment with various Excel functions like AVERAGE or MAX to expand your data analysis capabilities!</p>