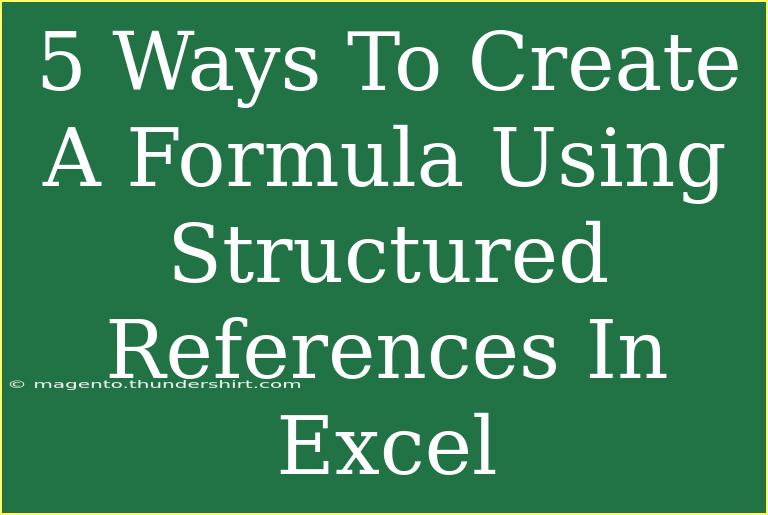Creating formulas in Excel can sometimes feel like deciphering a foreign language, especially when using structured references. Structured references make your formulas easier to read and understand by using table names and column headers instead of cell references. This blog post will walk you through five powerful ways to create formulas using structured references in Excel, helping you harness the full potential of your data. 📊
What Are Structured References?
Before we dive into the practical tips, let’s clarify what structured references are. When you convert a range of cells into an Excel table (using the "Insert > Table" option), you can use structured references in your formulas. Structured references consist of the table name and the names of the columns, making your formulas more intuitive and self-explanatory.
For instance, if you have a table named "SalesData" with a column named "Revenue", you can reference the "Revenue" column in your formula as SalesData[Revenue].
1. Using Structured References in Basic Formulas
One of the most straightforward uses of structured references is in basic arithmetic formulas. Here’s how you can do it:
Example: Sum of a Column
Suppose you want to sum up all the revenues from your "SalesData" table.
- Click on a cell where you want the sum to appear.
- Enter the formula:
=SUM(SalesData[Revenue])
- Press Enter.
The total revenue will be calculated immediately. This is a perfect way to make your spreadsheet cleaner and more readable! 🧮
2. Creating Formulas with Criteria Using SUMIF
Structured references shine when you need to apply criteria to your calculations. You can use functions like SUMIF to sum based on specific conditions.
Example: Conditional Sum
Let’s say you want to calculate the total revenue from a specific product category in your "SalesData".
- Click on the cell for the total.
- Enter the formula:
=SUMIF(SalesData[Category], "Electronics", SalesData[Revenue])
- Press Enter.
This formula sums all revenues in the "Revenue" column where the "Category" matches "Electronics". This way, your data analysis can be more specific and targeted! 🎯
3. Using COUNTIFS for Multiple Conditions
Excel's COUNTIFS function is another gem when working with structured references, especially if you want to count records based on multiple conditions.
Example: Count with Multiple Criteria
Imagine you want to count how many sales were made for "Electronics" that exceeded $500.
- Click on a cell for the count.
- Enter the formula:
=COUNTIFS(SalesData[Category], "Electronics", SalesData[Revenue], ">500")
- Press Enter.
This method is perfect for keeping track of your high-value sales, allowing you to make informed decisions based on your data. 📈
4. Using AVERAGEIF for Conditional Averages
Just as SUMIF and COUNTIFS help with totals and counts, AVERAGEIF allows you to calculate averages based on criteria.
Example: Conditional Average
Suppose you want to find the average revenue from the "Home Appliances" category.
- Click on a cell for the average.
- Enter the formula:
=AVERAGEIF(SalesData[Category], "Home Appliances", SalesData[Revenue])
- Press Enter.
With this approach, you can easily glean insights from your data without messy, hard-to-read formulas.
5. Dynamic Formulas with Structured References
One of the benefits of structured references is that they dynamically adjust as your table changes. This means that adding or removing rows doesn’t affect your formulas negatively.
Example: Dynamic Data Range
If you've set up your structured reference formulas correctly, as you add more sales records to your "SalesData" table, formulas referencing that data will automatically include the new rows.
- For instance, if you have the total revenue calculated as:
=SUM(SalesData[Revenue])
- When you add more rows to "SalesData", the sum updates automatically.
This feature is particularly useful for reports and dashboards that need to reflect the most current data without manual intervention. 💪
Common Mistakes to Avoid
While structured references can streamline your Excel experience, it's important to be aware of common pitfalls:
- Mismatched Table Names: Make sure you refer to the correct table names and column headers. If you rename a table or a column, your formulas can break.
- Incorrect Criteria: When using conditional formulas like
SUMIF, ensure your criteria are exact, including casing and spelling.
- Missing Data: If your structured reference is based on a column that is empty, your results could be misleading. Always check for missing data before relying on calculated results.
Troubleshooting Issues
If you run into errors with your structured references, consider these troubleshooting tips:
- Error Messages: If you receive an error message (like #REF! or #VALUE!), double-check your table and column names for accuracy.
- Referencing External Ranges: Remember that structured references only work with tables in your current workbook. If you try to reference a range outside the table context, it may result in errors.
- Excel Versions: Ensure your version of Excel supports structured references, as older versions may not include these features.
<div class="faq-section">
<div class="faq-container">
<h2>Frequently Asked Questions</h2>
<div class="faq-item">
<div class="faq-question">
<h3>What is a structured reference in Excel?</h3>
<span class="faq-toggle">+</span>
</div>
<div class="faq-answer">
<p>A structured reference is a way to refer to tables and their columns in Excel by using table names and column headers, making formulas more readable and intuitive.</p>
</div>
</div>
<div class="faq-item">
<div class="faq-question">
<h3>How do I convert a range into a table in Excel?</h3>
<span class="faq-toggle">+</span>
</div>
<div class="faq-answer">
<p>Select your range of data, then navigate to the "Insert" tab and click on "Table." Follow the prompts to create your table.</p>
</div>
</div>
<div class="faq-item">
<div class="faq-question">
<h3>Can I use structured references in charts?</h3>
<span class="faq-toggle">+</span>
</div>
<div class="faq-answer">
<p>Yes, structured references can also be used in charts, helping to create dynamic charts that update as your table data changes.</p>
</div>
</div>
</div>
</div>
As we’ve explored, using structured references in Excel can significantly enhance how you create and manage your formulas. From basic arithmetic to complex conditional calculations, structured references not only improve readability but also make your spreadsheet dynamic and efficient.
Remember to experiment with these techniques and explore more tutorials to build your Excel skills. The more you practice, the more fluent you'll become!
<p class="pro-note">📈Pro Tip: Take advantage of the Excel Help feature to find more about structured references and enhance your learning experience!</p>