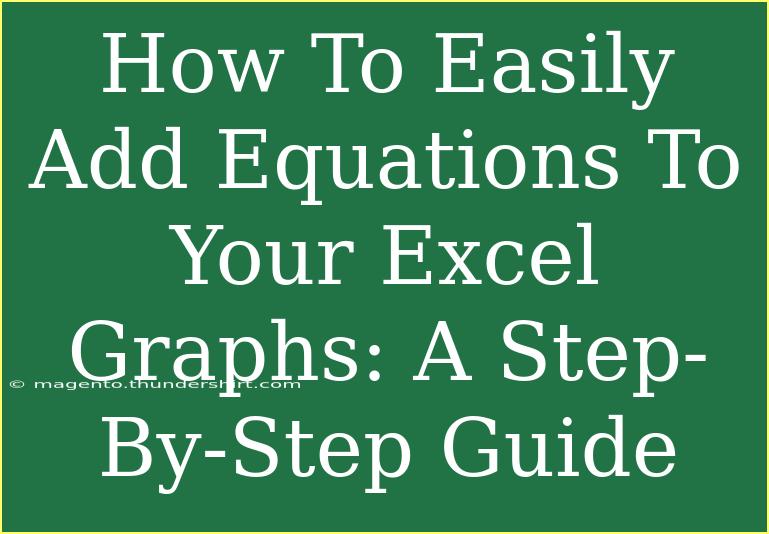Adding equations to your Excel graphs can transform the way you present data, making it not only visually appealing but also informative. Whether you're a student, a professional, or just someone who enjoys tinkering with data, learning how to insert equations into your charts is essential. This guide will take you through the process step-by-step, ensuring you understand both the "how" and the "why" behind each action. So, let’s dive into the world of Excel equations! 📊
Understanding the Importance of Equations in Graphs
Before we get into the nitty-gritty of adding equations, let’s discuss why you would want to do this in the first place.
- Enhanced Clarity: Equations can help clarify relationships within data, providing a clear mathematical representation.
- Better Decision-Making: When you can visually represent data along with its mathematical implications, you're better equipped to make informed decisions.
- Professional Appearance: Adding equations to your graphs gives your presentation a polished, professional look that’s sure to impress your audience.
How to Add Equations to Your Excel Graphs: Step-by-Step
Follow these easy steps to incorporate equations into your Excel graphs effectively:
Step 1: Prepare Your Data
Begin by entering the data you want to visualize in Excel. Make sure your data is well-organized, ideally in columns or rows.
Example:
| X Values |
Y Values |
| 1 |
2 |
| 2 |
4 |
| 3 |
6 |
| 4 |
8 |
| 5 |
10 |
Step 2: Create Your Graph
- Select the data you want to include in your graph.
- Go to the “Insert” tab.
- Choose the type of graph you want (e.g., scatter plot, line graph, etc.).
Step 3: Add a Trendline
- Click on your graph to select it.
- Click on the “Chart Elements” button (the plus icon).
- Check the box next to “Trendline.”
Step 4: Format the Trendline
- Right-click on the trendline you just added.
- Choose "Format Trendline."
- In the Format Trendline pane, select "Display Equation on chart."
Step 5: Customize the Equation Display
You can customize how the equation looks:
- Click on the equation displayed on the chart.
- Change the font style, size, or color in the toolbar to make it stand out.
Step 6: Final Adjustments
- Adjust your graph's title and axis labels to provide context for your viewers.
- Resize your graph if necessary to ensure everything fits neatly.
<p class="pro-note">📈 Pro Tip: Ensure your data is accurate and consistent before adding equations to avoid misleading interpretations!</p>
Common Mistakes to Avoid
While adding equations to your graphs can enhance your presentations, there are some common pitfalls to watch out for:
- Ignoring Data Accuracy: Always double-check your data for accuracy. Incorrect data will lead to misleading equations.
- Choosing the Wrong Trendline: Be careful when selecting a trendline type (linear, exponential, etc.)—make sure it fits your data properly.
- Overcomplicating the Graph: Keep it simple. Adding too many equations or elements can make your graph cluttered and hard to read.
Troubleshooting Issues
If you encounter issues while adding equations, try the following troubleshooting tips:
- Equation Not Displaying: Ensure that the trendline is selected, and the "Display Equation on chart" option is checked.
- Graph Won’t Update: If changes to data don’t reflect on the graph, try right-clicking the chart and selecting "Refresh."
- Trendline Missing: Double-check that you've added the trendline correctly and that the data range is still selected.
Frequently Asked Questions
<div class="faq-section">
<div class="faq-container">
<h2>Frequently Asked Questions</h2>
<div class="faq-item">
<div class="faq-question">
<h3>Can I add multiple equations to the same graph?</h3>
<span class="faq-toggle">+</span>
</div>
<div class="faq-answer">
<p>Yes, you can add multiple trendlines (and their corresponding equations) to the same graph, provided each trendline corresponds to a different data series.</p>
</div>
</div>
<div class="faq-item">
<div class="faq-question">
<h3>What types of equations can I add?</h3>
<span class="faq-toggle">+</span>
</div>
<div class="faq-answer">
<p>You can add various types of equations including linear, polynomial, exponential, and more, depending on the data trends you observe.</p>
</div>
</div>
<div class="faq-item">
<div class="faq-question">
<h3>How can I edit the equation after adding it?</h3>
<span class="faq-toggle">+</span>
</div>
<div class="faq-answer">
<p>To edit the equation, right-click on the trendline, select "Format Trendline," and adjust the settings or trendline type as needed.</p>
</div>
</div>
</div>
</div>
As we wrap up, it’s important to remember the key takeaways from this guide. Adding equations to your Excel graphs can enhance clarity, facilitate better decision-making, and create a professional appearance. By following the steps outlined above, you can easily incorporate mathematical expressions into your visual data presentations. 🌟
Practicing these skills will help you become more adept with Excel and empower your data storytelling. Don't hesitate to dive deeper into Excel tutorials available on this blog to further enrich your skillset!
<p class="pro-note">✨ Pro Tip: Explore different types of graphs and trendlines to find the best visual representation for your data!</p>