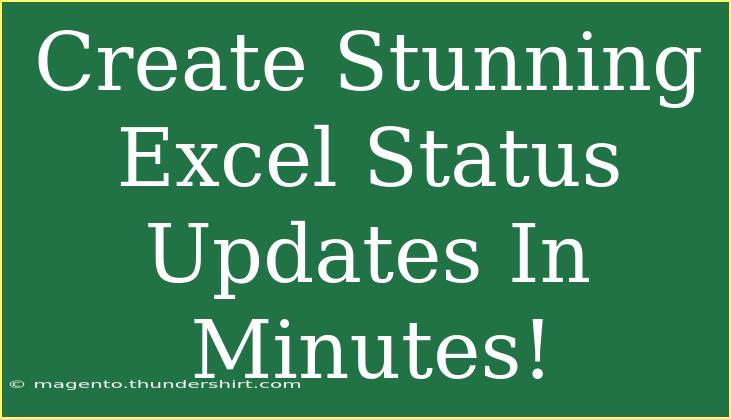Creating stunning Excel status updates in minutes can not only boost your productivity but also enhance the visual appeal of your reports. Whether you're sharing project updates with your team or reporting to stakeholders, a well-crafted Excel status update can make all the difference. In this guide, we'll explore helpful tips, shortcuts, advanced techniques, and common mistakes to avoid. Let’s get started!
Setting Up Your Excel Status Update
1. Choose the Right Template
Starting off with a well-structured template can save you loads of time! Excel offers a variety of templates that you can customize to fit your needs. Consider searching for templates that include:
- Project timelines
- Status reports
- Weekly updates
You can adjust these templates according to your specific requirements, making it a breeze to create visually appealing updates.
2. Organize Your Data
Before diving into formatting, organize your data logically. Here’s a simple approach:
| Task |
Status |
Owner |
Due Date |
Comments |
| Task 1 |
In Progress |
John Doe |
03/15/2023 |
On track |
| Task 2 |
Completed |
Jane Smith |
03/10/2023 |
Finished ahead of schedule |
| Task 3 |
Not Started |
Alex Johnson |
03/20/2023 |
Pending approvals |
Make sure to keep your columns consistent and clearly labeled so that your audience understands the information at a glance!
3. Use Conditional Formatting
One of the easiest ways to make your status updates visually appealing is through conditional formatting. This feature allows you to automatically apply different colors based on the values in your cells. Here’s how to apply it:
- Select the range you want to format.
- Go to the Home tab and click on “Conditional Formatting.”
- Choose "Highlight Cell Rules" or "Data Bars" to make your status stand out.
This will allow you to represent different status levels visually, making it easier for viewers to quickly grasp the progress of tasks.
<p class="pro-note">💡 Pro Tip: Use a color code system (e.g., red for overdue tasks, yellow for in progress, and green for completed) to simplify communication.</p>
4. Incorporate Charts and Graphs
Visual aids such as charts and graphs can effectively communicate your progress. To create a chart:
- Highlight the data you want to include in your chart.
- Navigate to the “Insert” tab.
- Choose the type of chart that best represents your data (bar, line, pie, etc.).
Graphs not only make your updates more attractive but also provide an immediate visual representation of your project's status.
Advanced Techniques for Effective Updates
1. Create a Dashboard
For more complex projects, consider creating a dashboard within Excel. A dashboard consolidates information from various sources into a single view. Here’s how to do it:
- Collect Your Data: Gather information from multiple sheets or files.
- Use PivotTables: Create PivotTables to summarize your data effectively.
- Link to Charts: Add charts that reflect your PivotTable data.
This dashboard becomes a central place for stakeholders to get a comprehensive view of project statuses.
2. Automate Updates with Formulas
Using formulas can streamline your updates. Some useful formulas include:
- COUNTIF: To count how many tasks are in a specific status.
- IF: To set conditions based on the values (e.g., =IF(A2="Completed", "✔", "✖")).
- VLOOKUP: To retrieve data from another sheet or table.
These can help in calculating completion percentages or even pulling in names of responsible team members from another worksheet, saving you time in the long run.
3. Use Macros for Repetitive Tasks
If you find yourself repeating the same formatting or calculation, consider using Macros. Macros record your actions so you can replay them with a click of a button. Here’s how to record a Macro:
- Go to the “View” tab and click on “Macros.”
- Select “Record Macro.”
- Perform the actions you want to record.
- Stop recording when you're done.
This is a game changer for efficiency!
Common Mistakes to Avoid
While creating stunning Excel status updates can be fun, it’s essential to avoid common pitfalls. Here are a few to watch out for:
- Overcomplicating Your Design: Keep it simple! Too many colors or complex layouts can confuse viewers.
- Ignoring Data Accuracy: Always double-check your data for errors before sharing.
- Not Using Clear Labels: Ensure every column and row is clearly labeled so your audience knows what they’re looking at.
- Failing to Save Regularly: Don’t forget to save your work frequently to avoid losing changes.
Troubleshooting Common Issues
If you run into problems, here are some quick troubleshooting tips:
- Formatting Issues: If your chart looks weird, check the data range and ensure there are no blank cells.
- Slow Performance: Large datasets can slow down Excel. Consider breaking up your data into smaller chunks or using filters.
- Missing Formulas: If formulas aren't calculating, check if the cell format is set to “Text” instead of “General.”
<div class="faq-section">
<div class="faq-container">
<h2>Frequently Asked Questions</h2>
<div class="faq-item">
<div class="faq-question">
<h3>How can I improve the visual appeal of my status update in Excel?</h3>
<span class="faq-toggle">+</span>
</div>
<div class="faq-answer">
<p>Use conditional formatting, charts, and well-chosen templates to enhance the visual appeal of your status updates.</p>
</div>
</div>
<div class="faq-item">
<div class="faq-question">
<h3>What is the best way to organize my data for a status update?</h3>
<span class="faq-toggle">+</span>
</div>
<div class="faq-answer">
<p>Structure your data in clear columns like Task, Status, Owner, Due Date, and Comments to ensure easy readability.</p>
</div>
</div>
<div class="faq-item">
<div class="faq-question">
<h3>Can I automate my status updates in Excel?</h3>
<span class="faq-toggle">+</span>
</div>
<div class="faq-answer">
<p>Yes! You can use formulas and macros to automate repetitive tasks and calculations.</p>
</div>
</div>
<div class="faq-item">
<div class="faq-question">
<h3>What should I do if my Excel file is slow?</h3>
<span class="faq-toggle">+</span>
</div>
<div class="faq-answer">
<p>If your Excel file is running slowly, try breaking large datasets into smaller parts or using filters to display relevant data only.</p>
</div>
</div>
</div>
</div>
Creating stunning Excel status updates doesn’t have to be a daunting task. By following these steps, utilizing helpful tools, and avoiding common mistakes, you’ll be able to craft effective, eye-catching updates in no time. Remember to practice using these techniques and explore more Excel tutorials to further enhance your skills!
<p class="pro-note">🎉 Pro Tip: Practice using a mix of these techniques to find the best combination that works for your reports!</p>