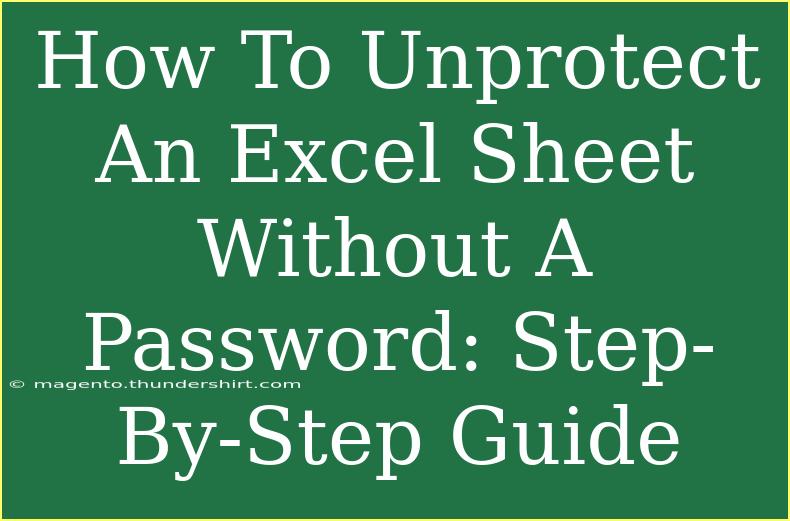In the world of spreadsheets, Microsoft Excel is a powerhouse that helps us keep data organized, analyze information, and perform complex calculations. However, sometimes we find ourselves in a situation where we need to access a protected Excel sheet, but we’ve either forgotten the password or simply don’t have it. If you’ve ever been in this frustrating position, you're in the right place! 🗝️
In this guide, we’re going to walk you through the steps of unprotecting an Excel sheet without a password. Whether you're a newbie or a seasoned Excel user, these methods will help you regain access to your important data.
Understanding Excel Sheet Protection
First, it's important to understand what it means to protect an Excel sheet. Protecting a sheet prevents unauthorized changes to the content. This can include preventing edits, formatting changes, or even hiding certain elements within the sheet. Excel offers various methods to protect sheets, so if you've run into a locked file, don't worry; there are ways to work around this!
Methods to Unprotect an Excel Sheet
There are several methods to unprotect an Excel sheet without having the password. Let's dive into the most effective and straightforward approaches you can use.
Method 1: Using the VBA Editor
Visual Basic for Applications (VBA) is a powerful tool built into Excel. By using a simple code snippet, you can unlock a protected sheet without a password.
-
Open Excel and the Protected Sheet: Start by opening the Excel workbook that contains the protected sheet.
-
Access the VBA Editor:
- Press
ALT + F11 on your keyboard to open the VBA editor.
-
Insert a New Module:
- In the VBA editor, right-click on any of the items in the Project Explorer.
- Select
Insert, then choose Module.
-
Enter the VBA Code: Copy and paste the following code into the module window:
Sub UnprotectSheet()
Dim ws As Worksheet
For Each ws In ActiveWorkbook.Worksheets
ws.Unprotect
Next ws
End Sub
-
Run the Code:
- Press
F5 or click on Run in the menu to execute the code. This will unprotect all sheets in the active workbook.
-
Return to Excel: Close the VBA editor and go back to your workbook. Your protected sheets should now be accessible!
<p class="pro-note">📝Pro Tip: Always save a backup of your Excel file before trying these methods in case something goes wrong.</p>
Method 2: Changing the File Format
This method involves changing the file format of your Excel workbook, which can sometimes reset the protection.
-
Open the Excel File: Launch your protected Excel file.
-
Save As a Different Format:
- Click on
File in the top left corner.
- Select
Save As, then choose Excel Workbook (*.xlsx) from the dropdown menu.
-
Reopen the File: Close the workbook and then reopen the newly saved file. The protection should be removed.
Method 3: Using Excel Password Recovery Software
If the above methods don't work, or if you prefer a more user-friendly approach, you can use dedicated Excel password recovery tools. Many software options are available that specialize in unlocking Excel files.
-
Choose Reliable Software: Research and select a reputable Excel password recovery program.
-
Install and Launch the Software: Follow the installation instructions, then open the software.
-
Upload the Protected File: Use the interface to upload the Excel file you want to unlock.
-
Select Recovery Method: Choose the method of recovery as prompted by the software. Some may use brute force attacks while others rely on dictionary attacks.
-
Start the Recovery Process: Follow the on-screen prompts and start the recovery process. This may take some time, depending on the complexity of the password protection.
-
Retrieve Your File: Once the software has finished, it will provide you access to your previously protected sheet.
Troubleshooting Common Issues
While attempting to unprotect an Excel sheet, you may encounter a few roadblocks. Here are common mistakes to avoid and solutions for troubleshooting:
-
Ensure Macro Settings are Enabled: If you use the VBA method and nothing happens, check your macro settings. Go to File > Options > Trust Center > Trust Center Settings > Macro Settings, and make sure "Enable all macros" is selected.
-
Check for Active Protection on Other Sheets: Sometimes, protections can be set at various levels. Ensure that no other sheets in the workbook are simultaneously protected.
-
Save As for Compatibility: When changing file formats, ensure that you're using a compatible format that allows for changes (like .xlsx).
Frequently Asked Questions
<div class="faq-section">
<div class="faq-container">
<h2>Frequently Asked Questions</h2>
<div class="faq-item">
<div class="faq-question">
<h3>Can I unprotect an Excel sheet without any software?</h3>
<span class="faq-toggle">+</span>
</div>
<div class="faq-answer">
<p>Yes, using the VBA method outlined above allows you to unprotect a sheet without any additional software.</p>
</div>
</div>
<div class="faq-item">
<div class="faq-question">
<h3>Will unprotecting the sheet delete my data?</h3>
<span class="faq-toggle">+</span>
</div>
<div class="faq-answer">
<p>No, unprotecting a sheet will not delete your data. It only changes the restrictions on editing the sheet.</p>
</div>
</div>
<div class="faq-item">
<div class="faq-question">
<h3>Is it legal to unprotect an Excel sheet?</h3>
<span class="faq-toggle">+</span>
</div>
<div class="faq-answer">
<p>Unprotecting a sheet for your own use is generally acceptable, but bypassing protection on someone else's file without permission is not advisable.</p>
</div>
</div>
</div>
</div>
Conclusion
Unlocking a protected Excel sheet without the password is certainly possible with the right approach. Whether you choose the VBA method, change the file format, or use recovery software, you now have the tools at your disposal to access your important data. Remember to back up your files and proceed with caution while applying these techniques.
Don't hesitate to practice these methods and explore other related tutorials to further enhance your Excel skills! If you found this guide helpful, be sure to check out more tips and tricks available in this blog.
<p class="pro-note">🔑Pro Tip: Always make a habit of noting down important passwords to avoid these situations in the future.</p>