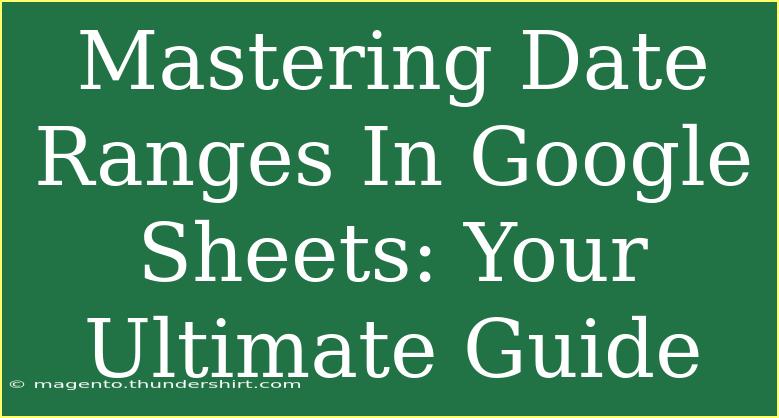When it comes to organizing and analyzing data in Google Sheets, mastering date ranges can significantly enhance your efficiency and decision-making. 📊 Whether you're tracking project timelines, monitoring sales performance, or simply keeping tabs on events, understanding how to manipulate and utilize date ranges can elevate your spreadsheet game. In this guide, we’ll explore essential tips, advanced techniques, and common pitfalls to avoid while working with date ranges in Google Sheets. Let’s dive in!
Understanding Date Formats
Before we get into the nitty-gritty of date ranges, it’s crucial to understand how Google Sheets recognizes dates. Google Sheets stores dates as serial numbers, with January 1, 1900, being the starting point (serial number 1). This means that every date after that increases by one. For example:
- January 2, 1900, is 2
- February 1, 1900, is 32
To effectively work with dates, ensure your data is formatted correctly. You can easily change the format by selecting the cells, clicking on "Format" in the menu, then choosing "Number" followed by "Date".
Creating Date Ranges
Creating a date range is a fundamental skill when handling data. Here’s how you can create and utilize date ranges in Google Sheets:
Step 1: Input Your Start and End Dates
Start by entering your start and end dates in two separate cells. For instance:
| A |
B |
| Start Date |
End Date |
| 01/01/2023 |
01/31/2023 |
Step 2: Use the DATE Function
You can use the DATE function to create specific dates. The function syntax is:
DATE(year, month, day)
For example, if you want to represent March 15, 2023, you would enter:
=DATE(2023, 3, 15)
Step 3: Creating Dynamic Ranges with Formulas
One of the most powerful aspects of Google Sheets is its formula capabilities. You can create dynamic date ranges with the help of the TODAY() and EDATE() functions.
To calculate a range of dates over the next 30 days:
=TODAY() + SEQUENCE(30,1,0,1)
This formula uses TODAY() as a starting point and creates a sequence of 30 dates, incrementing by one day each time.
Step 4: Applying Conditional Formatting
Conditional formatting can visually highlight date ranges in your data. Here’s how to do it:
- Select the range you want to format.
- Click on "Format" in the menu, then "Conditional formatting".
- Under "Format cells if", select “Date is between”.
- Enter your desired start and end dates.
- Choose a formatting style, and click “Done”.
Now, any dates within your specified range will be highlighted! 🎨
Tips and Shortcuts for Working with Date Ranges
-
Utilize Filters: Filter your data by date ranges. Click on the filter icon in the header row and choose “Filter by condition,” then select “Date is after” or “Date is before” as required.
-
Use the Fill Handle: When entering a date, click on the cell's corner and drag down or across to auto-fill consecutive dates. This is a time-saver when you need a series of dates.
-
Shortcut for Today’s Date: Press Ctrl + ; (Windows) or Command + ; (Mac) to quickly enter today’s date.
-
Experiment with Functions: Familiarize yourself with other functions like DAYS(), NETWORKDAYS(), and WORKDAY() for handling different types of date calculations and analyses.
Common Mistakes to Avoid
-
Improper Date Formatting: Ensure that all dates are consistently formatted. Mismatched formats can lead to errors when applying functions or creating ranges.
-
Inaccurate Ranges: Always double-check your input for start and end dates when using them in formulas or filters. A simple typo can skew your results.
-
Failing to Account for Time Zones: Google Sheets is sensitive to time zones. Ensure you understand how time zones might affect your date calculations, especially when working with international data.
-
Ignoring Blank Cells: When calculating date ranges, blank cells can cause errors. Use functions like IFERROR() to handle these gracefully.
Troubleshooting Issues
If you run into issues when working with date ranges, consider these troubleshooting steps:
-
Check Formatting: Ensure all relevant cells are formatted as dates. Sometimes, a simple reformat can resolve issues.
-
Use the Evaluate Formula Tool: This tool helps you see how Google Sheets interprets your formulas step-by-step. Go to “Formula” in the menu and select “Evaluate formula.”
-
Reset Filters: If your data isn’t showing as expected, try resetting or adjusting your filters.
-
Review Conditional Formatting Rules: Ensure that your rules are set correctly; sometimes, overlapping rules can create confusion.
<div class="faq-section">
<div class="faq-container">
<h2>Frequently Asked Questions</h2>
<div class="faq-item">
<div class="faq-question">
<h3>How do I calculate the difference between two dates?</h3>
<span class="faq-toggle">+</span>
</div>
<div class="faq-answer">
<p>You can use the DAYS() function, like so: =DAYS(end_date, start_date), which will return the number of days between two dates.</p>
</div>
</div>
<div class="faq-item">
<div class="faq-question">
<h3>Can I include weekends in my date calculations?</h3>
<span class="faq-toggle">+</span>
</div>
<div class="faq-answer">
<p>Yes, if you want to include weekends, you can use the DAYS() function. However, for business days only, consider using NETWORKDAYS().</p>
</div>
</div>
<div class="faq-item">
<div class="faq-question">
<h3>What should I do if my dates are not recognized by Google Sheets?</h3>
<span class="faq-toggle">+</span>
</div>
<div class="faq-answer">
<p>Ensure your dates are formatted correctly and consistently. You can check the format by selecting the cells and choosing "Format" > "Number" > "Date".</p>
</div>
</div>
</div>
</div>
Mastering date ranges in Google Sheets not only makes your data management easier but also helps you make better-informed decisions. By applying the techniques discussed in this guide, you can transform your spreadsheets into powerful tools for analysis. Practice using these features regularly, and don’t hesitate to explore more tutorials to deepen your understanding.
<p class="pro-note">🌟Pro Tip: Experiment with various date functions to discover hidden potentials in your data analysis skills!</p>