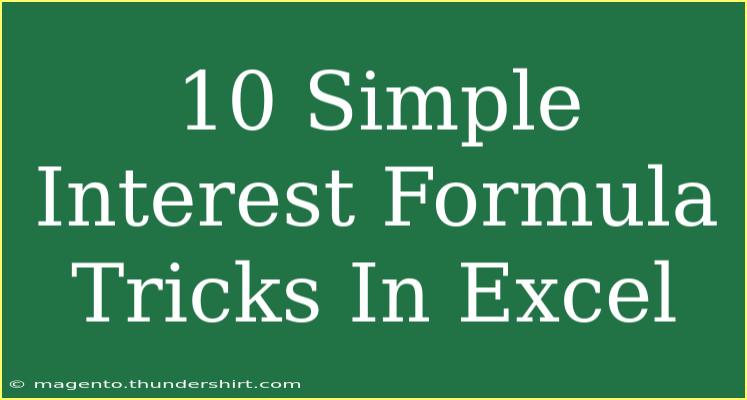If you're looking to master calculating simple interest in Excel, you’ve landed in the right place! Whether you’re a student needing to handle financial calculations for a project or a professional wanting to manage your investment metrics, understanding simple interest can be a game-changer. In this blog post, we’ll explore 10 simple yet effective tricks to calculate simple interest using Excel. 💡 Let's dive in!
What is Simple Interest?
Simple interest is a method of calculating the interest charge on a loan or financial product. The formula for simple interest is straightforward:
[ \text{Simple Interest} = P \times r \times t ]
Where:
- P = Principal amount (the initial amount of money)
- r = Annual interest rate (as a decimal)
- t = Time in years
Understanding this basic formula is the cornerstone of calculating simple interest in Excel. Below, we'll go through 10 tricks to harness Excel's capabilities for this purpose.
1. Basic Simple Interest Calculation
The simplest way to calculate simple interest is to use the formula directly in Excel:
- Open a new Excel sheet.
- In cell A1, enter the Principal (e.g., 1000).
- In cell A2, enter the Rate (e.g., 5%).
- In cell A3, enter the Time (e.g., 3).
- In cell A4, enter the formula:
=A1 * A2 * A3.
This setup will yield the simple interest in cell A4.
2. Using Named Ranges
Named ranges make formulas easier to read:
- Select cell A1 and name it "Principal."
- Select cell A2 and name it "Rate."
- Select cell A3 and name it "Time."
- Use the formula:
=Principal * Rate * Time in cell A4.
3. Calculating Total Amount
If you want to know the total amount including the principal and interest, use:
=A1 + (A1 * A2 * A3)
This gives you a quick view of what you'll have after the interest accrues.
4. Drag to Fill Formulas
If you have multiple rows of data, you can utilize Excel's drag-and-fill functionality:
- Create a list of different principal amounts in column A.
- Use the formula for simple interest in the corresponding cell of column B.
- Drag the fill handle down to apply the formula to all rows.
5. Creating a Simple Interest Table
You can set up a table for quick calculations:
| Principal |
Rate |
Time |
Simple Interest |
| 1000 |
5% |
3 |
=A2 * B2 * C2 |
| 2000 |
6% |
2 |
=A3 * B3 * C3 |
| 1500 |
4% |
4 |
=A4 * B4 * C4 |
6. Using Conditional Formatting
Add color coding to your interest calculations:
- Select the column with your simple interest values.
- Go to Conditional Formatting > New Rule.
- Set rules to format cells based on values (like highlighting values over a certain amount).
7. Using Excel Functions for Rate Calculation
You can calculate the required interest rate to achieve a specific amount using the following formula:
=((Total Amount - Principal) / Principal) / Time
8. Using Data Validation for Input Restrictions
To ensure data integrity:
- Click on the cell where you input rates (like A2).
- Go to Data > Data Validation.
- Set conditions (like allowing only decimal values between 0 and 1).
9. Automating with Macros
For frequent calculations, creating a macro can save time:
- Open the Developer tab, click on "Record Macro."
- Perform the simple interest calculation steps.
- Stop recording. You can now use your macro with a single click!
10. Visualizing Data with Charts
Create a visual representation:
- Highlight the data from your simple interest calculations.
- Go to Insert > Charts.
- Choose a suitable chart (like a bar chart) to visualize your results.
Troubleshooting Common Mistakes
While calculating simple interest in Excel, users often encounter several common pitfalls. Here are a few tips to troubleshoot:
- Incorrect Formats: Ensure your percentage rates are correctly formatted. Excel needs to recognize them as percentages.
- Wrong Cell References: Double-check your formula for correct cell references to avoid #REF errors.
- Mismatched Data Types: If you mix text with numbers in calculations, Excel may not yield the expected results.
<div class="faq-section">
<div class="faq-container">
<h2>Frequently Asked Questions</h2>
<div class="faq-item">
<div class="faq-question">
<h3>How do I convert a percentage to a decimal in Excel?</h3>
<span class="faq-toggle">+</span>
</div>
<div class="faq-answer">
<p>Simply divide the percentage by 100. For example, for 5%, use =5/100.</p>
</div>
</div>
<div class="faq-item">
<div class="faq-question">
<h3>Can I calculate compound interest in Excel?</h3>
<span class="faq-toggle">+</span>
</div>
<div class="faq-answer">
<p>Yes! Compound interest uses a different formula. Use =Principal * (1 + r/n)^(nt) for calculating it.</p>
</div>
</div>
<div class="faq-item">
<div class="faq-question">
<h3>What if I want to calculate simple interest for different time periods?</h3>
<span class="faq-toggle">+</span>
</div>
<div class="faq-answer">
<p>Adjust the time value in your formula for each case, or use a data table to see all results simultaneously.</p>
</div>
</div>
</div>
</div>
To wrap it all up, mastering simple interest calculations in Excel can not only improve your financial literacy but also streamline your planning and budgeting processes. From using basic formulas to creating a fully automated macro, these tricks empower you to manage your financial data confidently.
Take the first step today, practice these tricks, and dive into related tutorials to expand your Excel skills! You won’t regret it!
<p class="pro-note">💡Pro Tip: Always double-check your formulas for accuracy before relying on the results!</p>