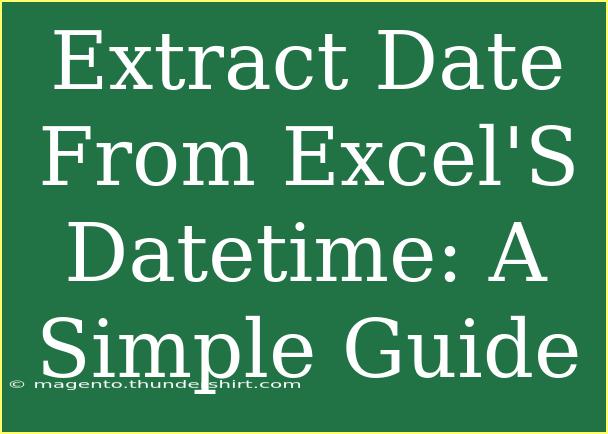Extracting dates from Excel's datetime can be a game-changer in managing your data efficiently. If you frequently work with spreadsheets, you may have come across datetime formats that contain both date and time information, making it tricky to isolate just the date. Don't worry! I'm here to walk you through this simple process with some effective tips, tricks, and techniques to streamline your work. So grab your favorite beverage, and let’s dive into the world of Excel date extraction! 🥤
Understanding Excel Date and Time Format
Excel stores dates as serial numbers, allowing you to manipulate them easily. The number represents the number of days since January 1, 1900. For example, January 1, 2021, is represented as 44000 because it is 44,000 days after that date. Time is stored as a fraction of a day; for instance, 12:00 PM (noon) is represented as 0.5. This way, date and time values can be combined into a single datetime format.
Why Extracting Date is Important
When you have datetime values, separating the date can improve data analysis and reporting. Here are some reasons why it’s essential:
- Sorting and Filtering: Easily sort your data by date for better insights.
- Calculations: Perform calculations based on dates without time interference.
- Reporting: Create reports that require only date information.
Steps to Extract Date from Excel's Datetime
Let's go through the step-by-step process to extract dates from datetime values effectively.
Method 1: Using the TEXT Function
The TEXT function is a straightforward way to convert datetime formats into a date-only format.
- Select the cell where you want to display the extracted date.
- Input the formula:
=TEXT(A1, "dd/mm/yyyy")
Here, A1 represents the cell containing the original datetime value, and "dd/mm/yyyy" is the desired date format. You can adjust this format based on your needs (e.g., "mm/dd/yyyy" for U.S. style).
- Press Enter to execute the formula.
Method 2: Using the INT Function
The INT function can be a handy tool for truncating the time part of a datetime value.
- Select your target cell for displaying the date.
- Use the formula:
=INT(A1)
This formula will return just the integer part of the datetime, which represents the date.
- Hit Enter to see the result.
Method 3: Custom Formatting
If you only want to change how the data looks without creating a new column, you can use Excel's custom format feature.
- Select the datetime cell(s).
- Right-click and choose Format Cells.
- Go to the Number tab and select Custom from the list.
- In the Type box, enter
dd/mm/yyyy or your preferred format.
- Click OK.
This approach changes the appearance of the date without altering the underlying data.
Method 4: Using Power Query
For larger datasets, Power Query can help you transform datetime values into date values quickly.
- Select the data range and go to the Data tab.
- Click on From Table/Range.
- In Power Query, right-click on the datetime column and select Change Type > Date.
- Click Close & Load to bring the changes back to Excel.
Common Mistakes to Avoid
While extracting dates from datetime values, here are some common pitfalls to watch out for:
- Formatting Issues: Ensure that the format you choose matches your regional settings.
- Non-Date Data: If the cell contains text instead of a date, the formulas won't work as expected.
- Array Formulas: Be cautious if you’re working with array formulas as they may produce unexpected results.
Troubleshooting Issues
If your formula doesn’t return the expected result, consider these troubleshooting tips:
- Check Cell Format: Ensure the cell containing the datetime value is formatted correctly.
- Formula Error: Double-check your formula syntax for errors.
- Compatibility: Ensure you're using a compatible version of Excel that supports the functions mentioned.
Practical Examples
To illustrate these methods better, let’s take a look at a few practical scenarios:
| Scenario |
Original Datetime |
Expected Output |
| Event Start Time |
12/15/2023 14:30 |
12/15/2023 |
| Product Launch |
11/10/2023 09:00 |
11/10/2023 |
| Meeting Scheduled |
01/01/2024 16:45 |
01/01/2024 |
You can apply the methods discussed to extract the date from each datetime example above.
<div class="faq-section">
<div class="faq-container">
<h2>Frequently Asked Questions</h2>
<div class="faq-item">
<div class="faq-question">
<h3>How do I extract the month from a datetime in Excel?</h3>
<span class="faq-toggle">+</span>
</div>
<div class="faq-answer">
<p>You can extract the month using the formula =MONTH(A1) where A1 contains the datetime. It will return the month as a number.</p>
</div>
</div>
<div class="faq-item">
<div class="faq-question">
<h3>Can I convert multiple datetimes at once?</h3>
<span class="faq-toggle">+</span>
</div>
<div class="faq-answer">
<p>Yes! You can drag the fill handle of a cell with the extraction formula down or across other cells to apply the formula to multiple datetime values.</p>
</div>
</div>
<div class="faq-item">
<div class="faq-question">
<h3>What should I do if my datetime value shows as a number?</h3>
<span class="faq-toggle">+</span>
</div>
<div class="faq-answer">
<p>If your datetime shows as a number, right-click the cell, select Format Cells, then choose Date to convert it into a readable format.</p>
</div>
</div>
</div>
</div>
To wrap things up, extracting dates from Excel’s datetime values doesn’t have to be complicated. With the methods outlined above, you can handle any datetime values that come your way. This not only simplifies data management but enhances your overall workflow. Make sure to practice these techniques and explore related Excel tutorials to further expand your skills. Happy Excelling! 📊
<p class="pro-note">🌟Pro Tip: Remember to always double-check your formulas to avoid common mistakes and ensure accuracy in your data extraction!</p>