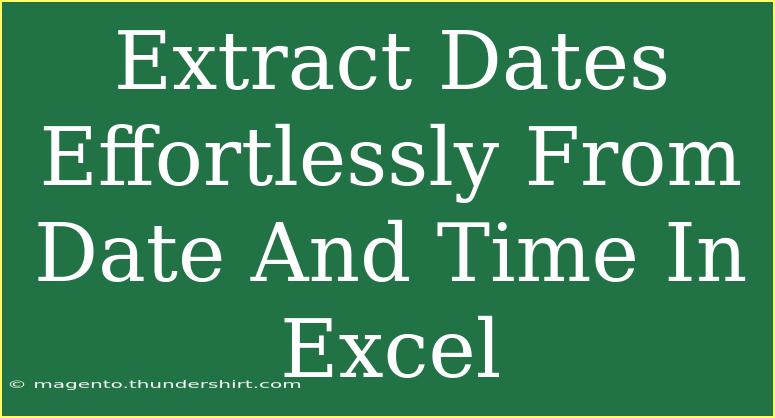Extracting dates from a date and time format in Excel can seem daunting at first. However, with a few tips and techniques, you can make this process as smooth as butter. Whether you're managing a spreadsheet filled with timestamps, conducting data analysis, or just cleaning up your data, learning how to extract dates can significantly enhance your productivity. Let's dive into some helpful methods to extract dates from date and time formats in Excel.
Understanding Date and Time Formats
Before we get into the nitty-gritty of extracting dates, it’s essential to understand how Excel interprets dates and times. In Excel, dates are stored as serial numbers, which makes calculations easier. For instance, January 1, 1900, is represented as 1, and January 2, 1900, is represented as 2. The time is represented as a fraction of a day, so 6:00 AM is 0.25 since it is a quarter of the way through a 24-hour period.
When you input a date and time like "2023-10-04 14:30", Excel considers this as a single data point. To extract just the date, you need to use formulas that differentiate between the date and time components.
Methods to Extract Dates
1. Using INT Function
The simplest way to extract the date from a date-time stamp in Excel is by using the INT function. This method works because INT takes the integer part of the number, effectively stripping away the decimal (which represents the time).
Example Formula:
=INT(A1)
Here, if A1 contains "2023-10-04 14:30", this formula will return "2023-10-04".
2. Using DATE Function
Another method involves using the DATE function combined with the YEAR, MONTH, and DAY functions. This allows you to construct a date value from its separate components.
Example Formula:
=DATE(YEAR(A1), MONTH(A1), DAY(A1))
Again, assuming A1 has the date-time value, this formula will extract and return "2023-10-04".
3. Using TEXT Function
If you want to format the extracted date, you can use the TEXT function. This function converts a date to text in a specified format.
Example Formula:
=TEXT(A1, "yyyy-mm-dd")
This will return the date as a string formatted to "2023-10-04".
4. Power Query
For those who handle larger datasets or want to streamline the process, using Power Query can be a game changer. Here’s how you can do it:
- Load Your Data into Power Query: Go to the Data tab, select "Get Data," and choose your data source.
- Select Your Date Column: Click on the column that contains your date and time data.
- Transform the Column: On the Home tab, click "Transform" and select "Date" from the dropdown to keep just the date.
- Load the Data Back: Click "Close & Load" to bring the cleaned data back into Excel.
<table>
<tr>
<th>Method</th>
<th>Description</th>
</tr>
<tr>
<td>INT Function</td>
<td>Simple and quick way to extract the date.</td>
</tr>
<tr>
<td>DATE Function</td>
<td>Extracts date using year, month, and day components.</td>
</tr>
<tr>
<td>TEXT Function</td>
<td>Formats the date into specified text format.</td>
</tr>
<tr>
<td>Power Query</td>
<td>Ideal for managing large datasets and automating extraction.</td>
</tr>
</table>
Common Mistakes to Avoid
When working with date and time in Excel, here are some pitfalls to watch out for:
-
Data Format Misinterpretation: Ensure your data is recognized as date/time format by Excel. If it's formatted as text, functions won't work correctly. You can convert text to date using the DATEVALUE function.
-
Using Incorrect Function: Not every function works well for date extraction. Always use the appropriate one based on your requirements.
-
Ignoring Timezones: If your data comes from various time zones, make sure to convert them to your required timezone first before extracting dates.
Troubleshooting Issues
If your date extraction isn't working, try the following steps:
- Check Data Format: Right-click on the cell and select "Format Cells". Ensure it’s set to Date format.
- Re-check Your Formulas: Make sure there are no typos in your formula.
- Use the Formula Auditing Tools: If you're still having trouble, use Excel’s formula auditing tools under the Formulas tab to trace errors.
<div class="faq-section">
<div class="faq-container">
<h2>Frequently Asked Questions</h2>
<div class="faq-item">
<div class="faq-question">
<h3>How do I convert a text date into a date format?</h3>
<span class="faq-toggle">+</span>
</div>
<div class="faq-answer">
<p>You can use the DATEVALUE function to convert a text date into a proper date format. For example, =DATEVALUE(A1) will convert the text in cell A1 to a date.</p>
</div>
</div>
<div class="faq-item">
<div class="faq-question">
<h3>Can I extract dates from multiple columns at once?</h3>
<span class="faq-toggle">+</span>
</div>
<div class="faq-answer">
<p>Yes, you can drag the formula down to apply it to multiple cells or use Power Query for batch processing.</p>
</div>
</div>
<div class="faq-item">
<div class="faq-question">
<h3>Why is my formula returning a #VALUE! error?</h3>
<span class="faq-toggle">+</span>
</div>
<div class="faq-answer">
<p>This usually occurs if the data in the referenced cell is not recognized as a date. Ensure your data is correctly formatted.</p>
</div>
</div>
</div>
</div>
Recapping our exploration into extracting dates from date and time in Excel, it’s clear that mastering these techniques can save you time and improve your data analysis capabilities. By utilizing functions like INT, DATE, and tools like Power Query, you can streamline your workflow and tackle large datasets with ease.
So don't hesitate to practice these techniques! Dive into Excel and start exploring the different methods we discussed. Every moment spent learning enhances your skills and confidence in using Excel for your personal and professional tasks.
<p class="pro-note">🌟Pro Tip: Familiarize yourself with Excel’s date functions as they are invaluable in data management!</p>