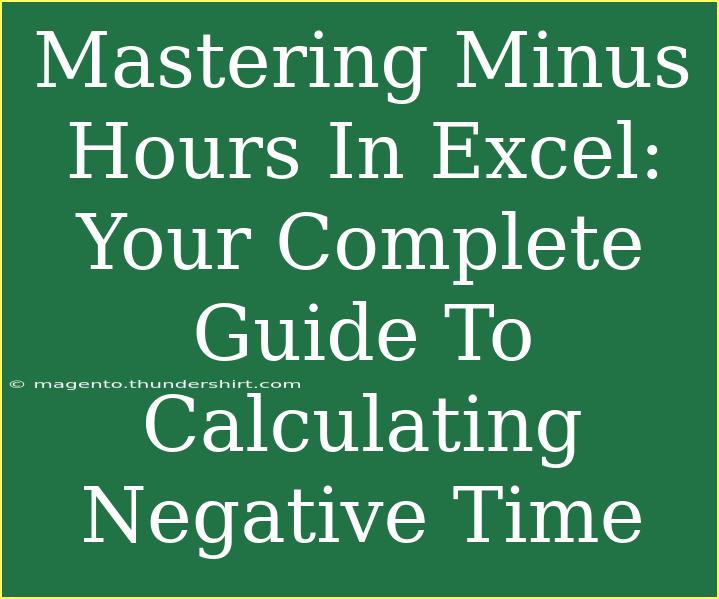Calculating time in Excel can sometimes feel like navigating a labyrinth, especially when it comes to handling negative hours. Whether you're managing a project schedule, tracking employee hours, or just dabbling in time calculations, knowing how to calculate and display negative time can save you a lot of headaches. In this guide, we'll delve into the nuances of mastering minus hours in Excel, offering tips, advanced techniques, and troubleshooting advice to enhance your spreadsheet skills. Let’s get started! ⏳
Understanding Negative Time in Excel
When you subtract larger time values from smaller ones, Excel often returns a series of hash marks (#####) instead of the negative time value. This is because the default time format in Excel doesn't support negative values. So how do we get around this limitation? Here are some steps to effectively manage negative time calculations.
1. Using Custom Formatting
To calculate and display negative time in Excel, you will first need to apply custom formatting to your cells. Here’s how to do it:
- Select the cells where you want to display negative times.
- Right-click and choose Format Cells.
- Under the Number tab, select Custom.
- In the Type box, enter:
[hh]:mm;[Red]-[hh]:mm.
This format allows for the display of negative hours in red, making them easy to spot.
Example of Formatting:
If you set A1 as 2:00 PM and B1 as 4:00 PM, entering =A1-B1 in C1 will give you -2:00 after applying the above formatting.
2. Calculating with the 1900 Date System
Excel stores dates and times as serial numbers. The 1900 date system is widely used but has some quirks when it comes to negative time. It’s crucial to understand how these values interact:
- Dates are integers: For example, January 1, 1900, equals 1, and subsequent days increase sequentially.
- Times are fractions: For example, 12:00 PM equals 0.5 because it’s half of a day.
When dealing with time calculations, ensure that your cells are formatted as time. If you try to directly subtract two times with standard formatting, you'll encounter the ##### issue.
3. Utilizing Helper Columns
Another effective technique is using helper columns to facilitate your calculations. This method allows you to track both the positive and negative hours without compromising data integrity.
- Column A: Start time
- Column B: End time
- Column C: Calculation
For example, in Column C, use the formula:
=IF(B1
This formula adjusts for negative results by adding a day (represented by 1) to the earlier time.
| Start Time |
End Time |
Hours Worked |
| 8:00 AM |
5:00 PM |
9:00 |
| 3:00 PM |
11:00 AM |
-4:00 |
4. Tips and Shortcuts for Effective Time Management
- Use the correct formatting: Always ensure your time cells are formatted correctly to avoid the dreaded #####.
- Double-check your calculations: Even a small mistake in time inputs can lead to incorrect calculations.
- Excel functions: Familiarize yourself with relevant Excel functions like
TEXT, TIME, and NOW, which can enhance your time calculation capabilities.
- Save your work: Regularly save your progress, especially when working with complex formulas and large datasets.
Troubleshooting Common Issues
While working with negative hours in Excel can be straightforward, you may run into a few common challenges:
Common Mistakes to Avoid
- Forgetting to format cells: Always format your cells before entering time values. Otherwise, you may lose your negative values.
- Incorrect formulas: Double-check the syntax of your formulas; a misplaced parenthesis can derail your entire calculation.
- Mixing up AM and PM: Pay attention to the time format to avoid miscalculating hours.
Troubleshooting Tips
- If you see ##### in your cell, recheck the formatting.
- Ensure you haven’t inadvertently applied a non-time format to your cells.
- Validate all your inputs by quickly checking them against a clock or timer.
<div class="faq-section">
<div class="faq-container">
<h2>Frequently Asked Questions</h2>
<div class="faq-item">
<div class="faq-question">
<h3>Can Excel handle negative time calculations?</h3>
<span class="faq-toggle">+</span>
</div>
<div class="faq-answer">
<p>Yes, with the right custom formatting and formulas, Excel can effectively handle negative time calculations.</p>
</div>
</div>
<div class="faq-item">
<div class="faq-question">
<h3>Why do I see ##### instead of negative time?</h3>
<span class="faq-toggle">+</span>
</div>
<div class="faq-answer">
<p>Excel displays ##### when a cell's content doesn't fit. This typically occurs when the time format doesn’t support negative values.</p>
</div>
</div>
<div class="faq-item">
<div class="faq-question">
<h3>What formula should I use to calculate negative time?</h3>
<span class="faq-toggle">+</span>
</div>
<div class="faq-answer">
<p>You can use =IF(B1<A1, (B1 + 1) - A1, B1 - A1) to adjust your calculations for negative time.</p>
</div>
</div>
<div class="faq-item">
<div class="faq-question">
<h3>Is there a shortcut to convert time format?</h3>
<span class="faq-toggle">+</span>
</div>
<div class="faq-answer">
<p>Yes! You can quickly format cells by pressing Ctrl + 1 to access the Format Cells dialog.</p>
</div>
</div>
<div class="faq-item">
<div class="faq-question">
<h3>How do I display negative time in red?</h3>
<span class="faq-toggle">+</span>
</div>
<div class="faq-answer">
<p>Apply the custom format [hh]:mm;[Red]-[hh]:mm to your cells to display negative times in red.</p>
</div>
</div>
</div>
</div>
By now, you should feel more confident in your ability to handle negative hours in Excel. Remember to utilize custom formatting, helper columns, and precise calculations to navigate the complexities of time management in spreadsheets. Don't shy away from exploring further tutorials and expanding your knowledge, as practice is key to mastering Excel!
<p class="pro-note">🔑Pro Tip: Regularly save your work while experimenting with time calculations to prevent data loss!</p>