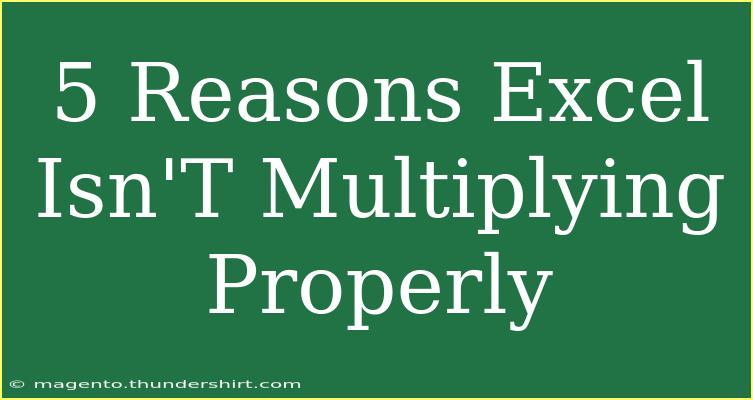Excel is an incredible tool that many of us rely on daily for various data manipulation tasks. However, sometimes we encounter frustrating moments when it doesn’t behave as expected, particularly when it comes to multiplication. If you’ve ever wondered why Excel isn’t multiplying properly, you’re not alone! In this article, we’ll dive into the five common reasons why this might happen, provide helpful tips and shortcuts to navigate these issues, and share advice on how to avoid common mistakes while using Excel. Let’s get started! 🧠
Common Reasons Why Excel Isn’t Multiplying Properly
1. Data Types Matter
One of the primary reasons Excel might not multiply values as you expect is due to data types. Excel can handle text, numbers, dates, and more, and sometimes, what looks like a number might actually be stored as text.
Example: If you have a cell that looks like it contains the number "5", but it's formatted as text, Excel won't treat it as a number in calculations.
Solution: Check the data type in your cells. You can do this by:
- Selecting the cell.
- Looking at the “Number” section in the Home tab of the ribbon.
If it’s formatted as text, change it to Number by selecting the proper option from the dropdown menu.
2. Inconsistent Formatting
Another common culprit can be inconsistent formatting. If you copy data from another source, sometimes hidden characters can mess things up. This includes spaces before numbers or hidden characters that prevent multiplication.
Tip: Always use the TRIM function to remove any extra spaces in your data. For example:
=TRIM(A1)
This will help ensure that the data is clean and ready for multiplication.
3. Wrong Formula Usage
Let’s face it, we all make mistakes when typing formulas! Using the wrong operator or incorrect syntax can lead to unexpected results.
Example: Instead of using =A1*B1, you might accidentally write =A1+B1.
Solution: Double-check your formulas. Make sure you’re using the correct multiplication operator (*) and that you're referencing the right cells. You can also use the formula auditing features in Excel to trace errors.
4. Using Parentheses Incorrectly
Parentheses dictate the order of operations in Excel. If you’re not using parentheses correctly, you might get results that don’t reflect your intentions.
Example: Writing =A1*B1+C1 will multiply A1 and B1 first, then add C1 to that product. If you want to multiply B1 and C1 instead, you need to rewrite it as =A1*(B1+C1).
Tip: Use parentheses to clarify your calculations. This not only helps Excel understand your intention but can also make your formulas clearer and easier to read.
5. Circular References
A circular reference occurs when a formula refers back to its own cell, directly or indirectly. This can lead to errors in calculations, including multiplication.
Solution: If you see an error indicating a circular reference, check your formula. Make sure that you’re not unintentionally causing the formula to refer to itself. You can find circular references in Excel by going to the Formulas tab and selecting Error Checking.
Helpful Tips and Shortcuts
- Quickly check cell formatting: Select a cell and press
Ctrl + 1 to open the Format Cells dialog box.
- Use the Evaluate Formula tool: This feature allows you to see how Excel calculates your formula step by step. It’s found under the Formulas tab.
- AutoFill for quick calculations: Drag the fill handle (a small square at the bottom-right corner of a selected cell) to quickly copy a formula down a column.
Troubleshooting Common Issues
If you're still facing multiplication issues after checking the above points, here are a few additional troubleshooting tips:
- Recalculate Your Worksheet: Sometimes, Excel doesn't automatically recalculate. Hit
F9 to force a recalculation of your formulas.
- Check for Hidden Rows or Columns: Make sure you're not missing data because rows or columns are hidden. Unhide them if necessary.
- Update Excel: Make sure your software is updated. Occasionally, bugs can cause unusual behavior.
<div class="faq-section">
<div class="faq-container">
<h2>Frequently Asked Questions</h2>
<div class="faq-item">
<div class="faq-question">
<h3>Why is Excel showing a #VALUE! error?</h3>
<span class="faq-toggle">+</span>
</div>
<div class="faq-answer">
<p>The #VALUE! error usually occurs when you are trying to perform a mathematical operation on a non-numeric value. Double-check your data types.</p>
</div>
</div>
<div class="faq-item">
<div class="faq-question">
<h3>How can I tell if a number is stored as text?</h3>
<span class="faq-toggle">+</span>
</div>
<div class="faq-answer">
<p>Numbers stored as text will be left-aligned in a cell, while numbers are typically right-aligned. You can also check the format from the Home tab.</p>
</div>
</div>
<div class="faq-item">
<div class="faq-question">
<h3>What does a circular reference error mean?</h3>
<span class="faq-toggle">+</span>
</div>
<div class="faq-answer">
<p>A circular reference error occurs when a formula refers to its own cell, either directly or through another cell, creating a loop.</p>
</div>
</div>
<div class="faq-item">
<div class="faq-question">
<h3>Can I set Excel to automatically recalculate?</h3>
<span class="faq-toggle">+</span>
</div>
<div class="faq-answer">
<p>Yes! Go to File > Options > Formulas and set the Calculation Options to Automatic.</p>
</div>
</div>
</div>
</div>
As we wrap things up, it’s clear that there are several reasons why Excel might not multiply properly. By understanding data types, checking formatting, avoiding mistakes in your formulas, and troubleshooting circular references, you can enhance your experience with this powerful software. Make sure to practice these tips, and don’t hesitate to explore other tutorials on Excel to deepen your understanding.
<p class="pro-note">✨Pro Tip: Always keep your data clean and double-check formulas to avoid common pitfalls in Excel!</p>