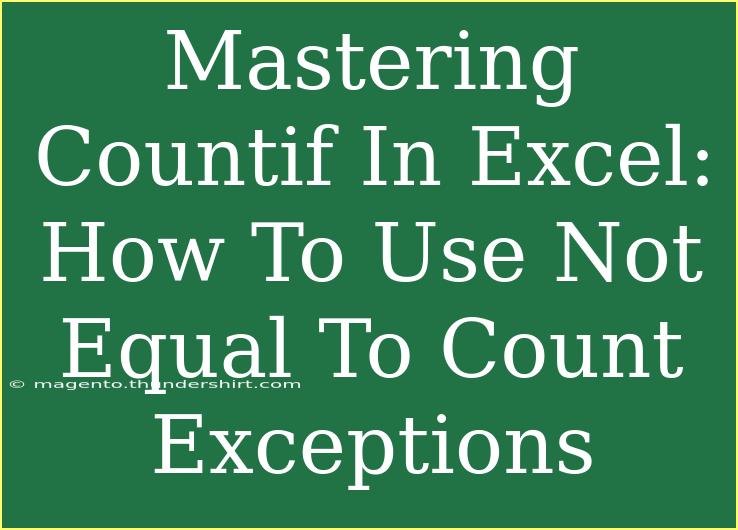Excel is an incredibly versatile tool that can turn even the most mundane data into meaningful insights. One of the powerful functions available to users is the COUNTIF function, which allows you to count cells that meet specific criteria. In this post, we're going to dive deep into mastering COUNTIF in Excel, particularly focusing on using the "not equal to" condition to count exceptions. Let’s explore some handy tips, tricks, and common mistakes to avoid along the way. 💡
What is COUNTIF?
The COUNTIF function is a part of Excel's statistical functions. It counts the number of cells within a range that meet a single criterion. This can include numbers, text, dates, or even logical expressions. The basic syntax looks like this:
=COUNTIF(range, criteria)
Understanding the Syntax
- range: This is the group of cells you want to count.
- criteria: This is the condition that a cell must meet to be counted.
For instance, if you have a list of sales figures, you might want to count how many sales are greater than $500.
Using "Not Equal To" with COUNTIF
The "not equal to" condition is very useful when you want to count exceptions or exclude specific values from your count. To express "not equal to" in Excel, you'll use the <> operator.
Example Scenario
Imagine you have a list of grades for a class, and you want to count how many students did not receive a grade of "A".
Your data might look like this:
| Student Name |
Grade |
| John |
B |
| Jane |
A |
| Tom |
C |
| Alice |
A |
| Bob |
B |
You can count the students who did not receive an "A" with the following formula:
=COUNTIF(B2:B6, "<>A")
This formula counts all grades in the range B2 to B6 that are not equal to "A".
Key Steps to Implement COUNTIF with "Not Equal To"
- Select the cell where you want the result.
- Enter the formula using the syntax mentioned above.
- Press Enter to get the result.
Let's put this into practice in a clearer view with a table:
<table>
<tr>
<th>Student Name</th>
<th>Grade</th>
</tr>
<tr>
<td>John</td>
<td>B</td>
</tr>
<tr>
<td>Jane</td>
<td>A</td>
</tr>
<tr>
<td>Tom</td>
<td>C</td>
</tr>
<tr>
<td>Alice</td>
<td>A</td>
</tr>
<tr>
<td>Bob</td>
<td>B</td>
</tr>
</table>
In this example, using the COUNTIF function with the "not equal to" operator will result in the count of students who received a grade that is not "A".
Advanced Techniques
-
Combining Criteria: You can use COUNTIFS if you need to apply multiple criteria. For example, counting students who did not receive an "A" and are also over 18 years old.
=COUNTIFS(B2:B6, "<>A", C2:C6, ">18")
-
Using Wildcards: If you want to use COUNTIF to count exceptions based on partial matches, you can employ wildcards. For example, if you want to count names that do not start with "J", you can use:
=COUNTIF(A2:A6, "<>J*")
-
Dynamic Ranges: Consider using dynamic named ranges to make your formulas more flexible. If your data updates frequently, this can save you a lot of time.
Common Mistakes to Avoid
- Incorrect Operator: Using a single equal sign instead of
<> can lead to inaccurate counts. Remember to always check your logical operators.
- Mismatched Data Types: Ensure that your criteria match the data types in your range. For example, if you’re counting numbers, avoid using quotation marks around the numbers in your criteria.
- Range Selection: Double-check that your specified range encompasses all relevant data. It can be easy to overlook cells!
Troubleshooting Issues
If you find that your COUNTIF function isn't returning the expected results, try the following:
- Check your criteria for any typos or errors.
- Ensure that there are no extra spaces in your data that might affect the counting. Use the TRIM function to clean data where needed.
- Verify the data type in your range matches that of your criteria.
<div class="faq-section">
<div class="faq-container">
<h2>Frequently Asked Questions</h2>
<div class="faq-item">
<div class="faq-question">
<h3>How do I count cells that are not blank?</h3>
<span class="faq-toggle">+</span>
</div>
<div class="faq-answer">
<p>You can use the formula =COUNTA(range) to count all non-blank cells in a specified range.</p>
</div>
</div>
<div class="faq-item">
<div class="faq-question">
<h3>Can I use COUNTIF with dates?</h3>
<span class="faq-toggle">+</span>
</div>
<div class="faq-answer">
<p>Yes! You can use COUNTIF to count dates by specifying the date as the criteria. For example: =COUNTIF(A2:A10, "<=2022-01-01").</p>
</div>
</div>
<div class="faq-item">
<div class="faq-question">
<h3>What if I need to count multiple "not equal to" conditions?</h3>
<span class="faq-toggle">+</span>
</div>
<div class="faq-answer">
<p>For multiple conditions, use COUNTIFS for a more complex counting approach where you can specify different criteria for different ranges.</p>
</div>
</div>
</div>
</div>
Mastering the COUNTIF function in Excel with a "not equal to" condition opens up new possibilities for analyzing your data. Whether you’re tracking grades, sales, or any other dataset, understanding how to count exceptions is a valuable skill. 💪
As you practice using COUNTIF, don’t hesitate to explore the related tutorials in this blog for further learning. Remember, the more you play around with functions like COUNTIF, the more adept you’ll become at uncovering insights from your data.
<p class="pro-note">💡 Pro Tip: Always double-check your criteria to ensure accurate counts!</p>