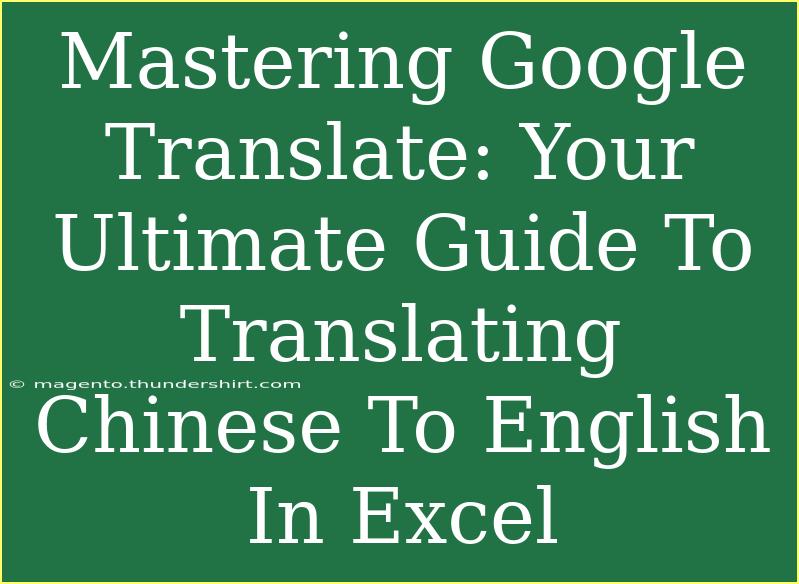Using Google Translate for translating Chinese to English in Excel can make your tasks significantly easier, especially if you deal with large datasets or need translations on the fly. Excel, when integrated with Google Translate, offers a powerful combination that can streamline your workflow and enhance productivity. In this guide, we'll delve into some helpful tips, shortcuts, and advanced techniques to effectively use Google Translate within Excel.
Why Use Google Translate in Excel? 🌐
With Google Translate's extensive database and its ability to handle various languages, including Chinese and English, using it within Excel can help you quickly translate text without switching between applications. Imagine working on a spreadsheet full of Chinese data, and with just a few clicks, transforming it into English!
Getting Started with Google Translate in Excel
Before diving into the actual process, you need to understand the basics of using Google Translate with Excel. This process usually involves using Excel formulas to pull translation data from Google Translate's API.
Step-by-Step Guide to Translate Chinese to English in Excel
-
Prepare Your Data
Begin with a clean Excel worksheet that contains the Chinese text you want to translate. Ensure that your Chinese characters are accurately represented in the cells.
-
Use the GOOGLETRANSLATE Function
Excel allows you to write a formula that leverages Google Translate. Here’s how to do it:
-
Drag to Auto-fill
If you have multiple rows of Chinese text, you can simply click and drag the corner of the cell with the formula down through the rest of your data range to apply the translation function to other cells.
-
Copy and Paste Values
Once you have your translations, you may want to copy these values and paste them as plain text to avoid having the formula in your final dataset. This can be done by:
- Selecting the translated cells,
- Right-clicking and choosing "Copy",
- Then, right-clicking again and selecting "Paste Values".
Additional Tips for Effective Translation
-
Check Your Internet Connection
Since Google Translate is web-based, ensure you have a stable internet connection. Translations might fail or return errors if your connection drops.
-
Batch Processing
If you have a large number of items to translate, consider batching your data. This means grouping similar translations, which can make it easier to manage.
-
Be Mindful of Context
Google Translate does a commendable job, but it may sometimes misinterpret context. It’s advisable to double-check critical translations, particularly if they involve nuanced language or industry-specific terminology.
Common Mistakes to Avoid
-
Not Using the Correct Language Codes
Ensure that the language codes are correct. For Chinese, it's typically "zh-CN" for Simplified Chinese and "zh-TW" for Traditional Chinese.
-
Overloading with Formulas
If you are translating extensive texts, loading too many translation formulas at once may slow down Excel. Consider breaking your data into smaller sets.
-
Ignoring Formatting Issues
After translation, check for any formatting issues that might arise, such as characters not displaying correctly.
Troubleshooting Common Issues
-
Formula Errors
If the translation formula doesn't work, check that your syntax is correct and that you have internet access. An example of a common error might look like #VALUE!.
-
Incomplete Translations
Sometimes, Google may not provide complete translations. In such cases, try translating smaller segments of the text or rephrasing them for clarity.
-
Connection Errors
If Excel cannot connect to Google Translate, ensure your firewall or network settings are not blocking access.
<table>
<tr>
<th>Common Issue</th>
<th>Possible Solution</th>
</tr>
<tr>
<td>Formula Errors</td>
<td>Check syntax and internet connection</td>
</tr>
<tr>
<td>Incomplete Translations</td>
<td>Translate smaller text segments</td>
</tr>
<tr>
<td>Connection Errors</td>
<td>Verify firewall settings</td>
</tr>
</table>
<div class="faq-section">
<div class="faq-container">
<h2>Frequently Asked Questions</h2>
<div class="faq-item">
<div class="faq-question">
<h3>Can I use Google Translate offline in Excel?</h3>
<span class="faq-toggle">+</span>
</div>
<div class="faq-answer">
<p>No, Google Translate requires an internet connection as it is a web-based service.</p>
</div>
</div>
<div class="faq-item">
<div class="faq-question">
<h3>How do I ensure accurate translations?</h3>
<span class="faq-toggle">+</span>
</div>
<div class="faq-answer">
<p>Always double-check translations, especially for critical documents, as context can affect meaning.</p>
</div>
</div>
<div class="faq-item">
<div class="faq-question">
<h3>Can I translate multiple languages at once in Excel?</h3>
<span class="faq-toggle">+</span>
</div>
<div class="faq-answer">
<p>Yes, you can use the GOOGLETRANSLATE function for multiple languages by adjusting the language codes in the formula.</p>
</div>
</div>
</div>
</div>
Recapping the crucial points discussed, using Google Translate effectively within Excel can greatly enhance your ability to translate Chinese to English. Remember to utilize the GOOGLETRANSLATE function for seamless integration, pay attention to common mistakes, and troubleshoot any issues promptly. Embrace this tool to facilitate your translation needs, making your work both efficient and effective.
Explore additional tutorials to expand your knowledge and mastery of translation techniques. The more you practice, the more proficient you'll become in using these tools to your advantage.
<p class="pro-note">🌟 Pro Tip: Don't hesitate to explore Google Translate's features directly for even more versatile translations and suggestions!</p>