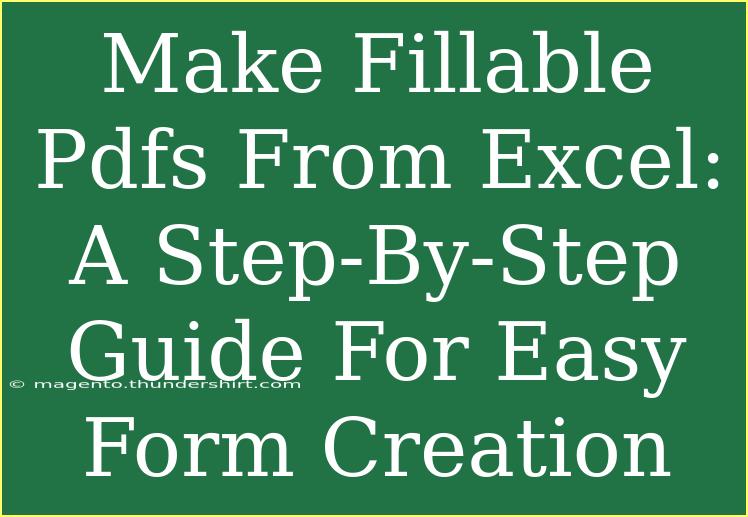Creating fillable PDFs from Excel can streamline your data collection process and make it easier for users to fill out forms. Whether you're preparing a survey, a registration form, or any other document requiring user input, transforming your Excel spreadsheet into a fillable PDF can be incredibly beneficial. In this guide, we'll walk you through the step-by-step process to achieve this, along with some handy tips to make the most of your forms.
Why Create Fillable PDFs from Excel? 🤔
Before diving into the creation process, let’s explore why you might want to create fillable PDFs from Excel. Here are a few compelling reasons:
- Ease of Use: PDF forms are user-friendly. Users can easily fill them out without worrying about formatting issues or losing data.
- Compatibility: PDFs can be opened on virtually any device and operating system, ensuring accessibility for all users.
- Data Integrity: A fillable PDF maintains its format and appearance, ensuring the design stays intact, regardless of the device used to fill it out.
Now that we understand the "why," let’s jump into how to create these forms effectively.
Step-by-Step Guide to Creating Fillable PDFs from Excel
Step 1: Prepare Your Excel Spreadsheet
Before converting your Excel file into a PDF, you need to ensure it's set up correctly.
- Open your Excel file.
- Organize your data: Use a clear layout, with labels for each question or input area in the first row.
- Format your cells: Adjust the width and height of rows and columns for a clean appearance.
- Leave space for responses: Make sure there’s enough space for users to enter their answers.
Step 2: Save Your Excel File as a PDF
Once your spreadsheet is ready, the next step is to save it as a PDF.
- Click on 'File' in the top left corner of Excel.
- Select 'Save As'.
- Choose the location where you want to save the file.
- In the 'Save as type' dropdown, select PDF.
- Click Save.
Step 3: Convert PDF to Fillable Form
Now that you have your PDF, it’s time to convert it into a fillable form. You can use various tools for this purpose. Adobe Acrobat is widely used, but there are free alternatives too.
Using Adobe Acrobat:
- Open Adobe Acrobat and import the PDF you created.
- Click on Tools in the upper menu, then select Prepare Form.
- Acrobat will automatically detect potential form fields based on your content. You can adjust these fields as needed.
- Add additional fields by selecting from the toolbar (Text Field, Check Box, Radio Button, etc.).
- Set field properties (like making them required) by double-clicking on the field.
- Save your document.
Using Free Online Tools:
If you don’t have Adobe Acrobat, you can use free online tools. Here’s a quick guide:
- Visit a free PDF editor website (like PDFescape or JotForm).
- Upload your PDF.
- Use the form field tools provided to create fillable fields.
- Save and download the fillable PDF.
Step 4: Test Your Fillable PDF
Before distributing your form, it’s crucial to test it to ensure everything works as intended.
- Open your fillable PDF in Adobe Reader or any PDF reader.
- Try filling out the fields to check if they work correctly.
- Save the filled-out form to ensure data is being retained.
Tips for Creating Effective Fillable PDFs
- Keep it Simple: Ensure your form is not cluttered. Stick to the essential fields to make it easy to complete.
- Use Clear Instructions: Consider adding brief instructions on how to fill out the form to assist users.
- Test on Multiple Devices: Verify that your form functions properly on various devices to ensure accessibility for all users.
- Consider Conditional Logic: For more advanced forms, consider using conditional logic, where certain fields appear only based on previous answers.
Common Mistakes to Avoid
Creating fillable PDFs can sometimes lead to pitfalls. Here are common mistakes to avoid:
- Too Many Fields: Having too many fields can overwhelm users, causing them to skip important questions.
- Lack of Instructions: If users don’t know how to fill out your form, they might leave it incomplete.
- Not Testing: Always test your form before sending it out. Failing to do so can lead to frustration for your users.
- Ignoring Compatibility: Ensure your PDF is compatible with different PDF readers to reach a broader audience.
Troubleshooting Issues
If you encounter problems while creating or using your fillable PDF forms, here are some solutions:
- Field Not Saving Data: Make sure that the fields are correctly configured to retain input data.
- Incorrect Formatting: Double-check your original Excel file for any formatting issues before saving it as a PDF.
- Compatibility Problems: Test your PDF across different devices and PDF readers to identify compatibility issues.
<div class="faq-section">
<div class="faq-container">
<h2>Frequently Asked Questions</h2>
<div class="faq-item">
<div class="faq-question">
<h3>Can I create a fillable PDF without Adobe Acrobat?</h3>
<span class="faq-toggle">+</span>
</div>
<div class="faq-answer">
<p>Yes, there are free online tools available that allow you to create fillable PDFs, such as PDFescape and JotForm.</p>
</div>
</div>
<div class="faq-item">
<div class="faq-question">
<h3>What types of fields can I create in a fillable PDF?</h3>
<span class="faq-toggle">+</span>
</div>
<div class="faq-answer">
<p>You can create text fields, checkboxes, radio buttons, drop-down lists, and signature fields among others.</p>
</div>
</div>
<div class="faq-item">
<div class="faq-question">
<h3>Will my fillable PDF work on mobile devices?</h3>
<span class="faq-toggle">+</span>
</div>
<div class="faq-answer">
<p>Most fillable PDFs are compatible with mobile devices, but it's always best to test on various platforms to ensure functionality.</p>
</div>
</div>
<div class="faq-item">
<div class="faq-question">
<h3>How do I send the fillable PDF to users?</h3>
<span class="faq-toggle">+</span>
</div>
<div class="faq-answer">
<p>You can email the fillable PDF, upload it to a website, or share it through a cloud service like Google Drive or Dropbox.</p>
</div>
</div>
<div class="faq-item">
<div class="faq-question">
<h3>Can I edit my fillable PDF after creating it?</h3>
<span class="faq-toggle">+</span>
</div>
<div class="faq-answer">
<p>Yes, you can edit your fillable PDF using a PDF editor or by returning to the original PDF creation tool.</p>
</div>
</div>
</div>
</div>
Creating fillable PDFs from Excel is a straightforward process that can significantly enhance your forms. By following the steps outlined above and keeping the tips in mind, you can create effective and user-friendly forms in no time. Don’t forget to test your PDFs and gather feedback to improve your forms continuously. With practice, you'll become a pro at form creation!
<p class="pro-note">✨Pro Tip: Always save a backup of your original Excel file before making changes!</p>