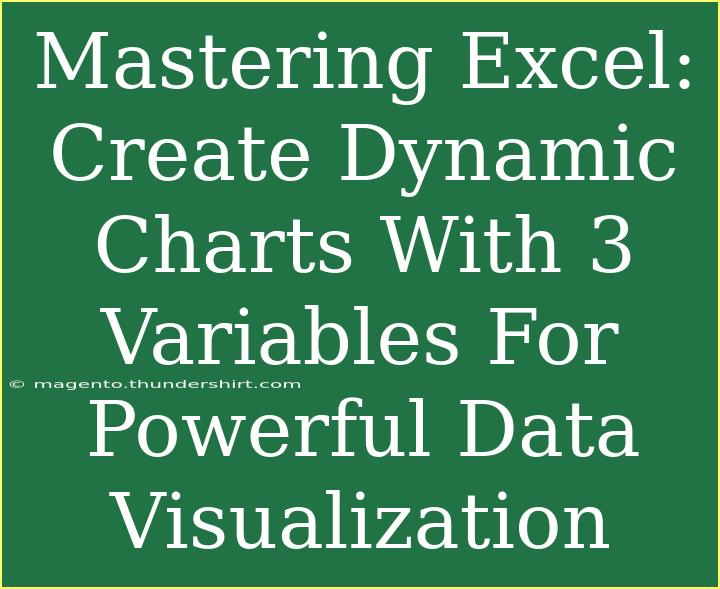Excel is an incredibly powerful tool for data analysis and visualization. One of its most impressive features is the ability to create dynamic charts. If you can harness the power of these charts, you can take your data visualization skills to a whole new level! 🌟 In this post, we’re going to delve into how to create dynamic charts with three variables, providing you with tips, techniques, and troubleshooting guidance along the way.
Understanding Dynamic Charts
Dynamic charts automatically adjust based on the data you input, making them perfect for dashboards and reports. Instead of having to update a static chart every time your data changes, dynamic charts can present the latest insights effortlessly. This functionality is particularly helpful when dealing with multiple variables, which we'll explore through a detailed example.
Why Use Three Variables?
Using three variables in a chart can provide more depth to your analysis. For instance, if you’re analyzing sales data, your variables might include:
- Product Type (e.g., Electronics, Apparel, Home Goods)
- Sales Region (e.g., North, South, East, West)
- Sales Volume (e.g., the amount sold)
This combination allows you to visualize relationships between these elements and uncover trends that might not be immediately apparent with only one or two variables.
Steps to Create a Dynamic Chart with Three Variables
Creating a dynamic chart might sound complicated, but with a step-by-step guide, you’ll find it’s a manageable task. Let’s break it down:
Step 1: Prepare Your Data
Start with a well-structured dataset. For example:
| Product Type |
Sales Region |
Sales Volume |
| Electronics |
North |
1500 |
| Apparel |
South |
1200 |
| Home Goods |
East |
800 |
| Electronics |
West |
2000 |
| Apparel |
North |
950 |
| Home Goods |
South |
300 |
Step 2: Create a Table
Convert your data range into a table for easy management.
- Select your data range.
- Go to Insert > Table.
- Ensure “My table has headers” is checked, then click OK.
This step makes it easier to manipulate data dynamically later on.
Step 3: Insert a Pivot Table
To analyze your data effectively, you’ll want to summarize it using a Pivot Table.
- Select your table.
- Navigate to Insert > PivotTable.
- Choose to place the PivotTable in a new worksheet and click OK.
Now, drag your fields into the Pivot Table:
- Place Product Type in the Rows area.
- Place Sales Region in the Columns area.
- Place Sales Volume in the Values area.
Step 4: Create a Pivot Chart
Now that you have your Pivot Table, you can visualize this data through a Pivot Chart.
- Click anywhere within your Pivot Table.
- Go to Insert > Charts > Select your desired chart type (e.g., Column Chart, Bar Chart).
- Excel will automatically create a chart that is linked to your Pivot Table.
Step 5: Make Your Chart Dynamic
To ensure your chart updates automatically as you change data:
- Select your Pivot Table.
- Go to PivotTable Analyze > Options > Check the box for "Refresh data when opening the file".
This guarantees that every time you load your Excel file, your chart is showing the latest data.
Common Mistakes to Avoid
When working with dynamic charts in Excel, there are a few mistakes that can lead to frustrating issues. Here are some pitfalls to watch out for:
- Not Updating the Data Range: If you add more data to your table but don’t update the range, your chart won’t reflect the new information.
- Selecting the Wrong Chart Type: Different data types require different visualizations. Make sure to choose a chart that accurately represents your data.
- Ignoring Data Formatting: Ensure that your data is properly formatted (e.g., numbers as numbers) before creating the chart. Misformatted data can lead to misleading charts.
Troubleshooting Issues
If you find yourself facing issues with your dynamic charts, here are a few troubleshooting tips:
- Chart Not Updating: Check that your Pivot Table is refreshing correctly. You can manually refresh it by right-clicking the Pivot Table and selecting "Refresh".
- Data Missing: Verify that all data is correctly formatted and included in the table you created.
- Inaccurate Calculations: Double-check the calculations in the Values area of your Pivot Table to ensure they align with your expectations.
<div class="faq-section">
<div class="faq-container">
<h2>Frequently Asked Questions</h2>
<div class="faq-item">
<div class="faq-question">
<h3>What types of charts can I create with three variables?</h3>
<span class="faq-toggle">+</span>
</div>
<div class="faq-answer">
<p>You can create various types of charts, including column, bar, and scatter plots, depending on the nature of your data and what you wish to visualize.</p>
</div>
</div>
<div class="faq-item">
<div class="faq-question">
<h3>Can I use a dynamic chart in a presentation?</h3>
<span class="faq-toggle">+</span>
</div>
<div class="faq-answer">
<p>Absolutely! Dynamic charts are perfect for presentations, as they display the most current data and insights.</p>
</div>
</div>
<div class="faq-item">
<div class="faq-question">
<h3>How do I customize my dynamic chart?</h3>
<span class="faq-toggle">+</span>
</div>
<div class="faq-answer">
<p>You can customize your dynamic chart by changing the chart type, adding titles, adjusting colors, and formatting axes.</p>
</div>
</div>
</div>
</div>
To wrap things up, dynamic charts are a game-changer in visualizing complex data sets. By following the steps outlined above, you can effectively present your data with depth and clarity. Remember to avoid common pitfalls and address any issues promptly to maintain the integrity of your charts.
Getting familiar with dynamic charts in Excel is an essential skill, and with practice, you'll become adept at creating meaningful visualizations. So why not dive into your data today and start experimenting with dynamic charts?
<p class="pro-note">🌟Pro Tip: Always keep your dataset organized and structured for easier chart creation!</p>