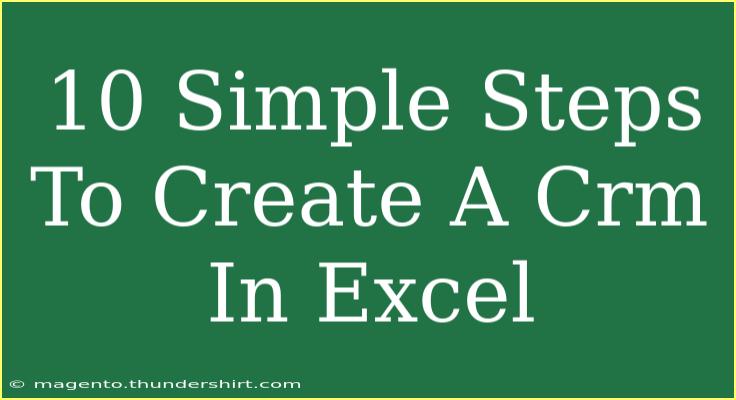Creating a CRM (Customer Relationship Management) system in Excel is a game-changer for managing your contacts and sales processes efficiently. Whether you're a small business owner or a freelancer, a custom CRM can help you keep track of your relationships with clients and streamline your workflow. In this guide, we’ll break down 10 simple steps to create your own CRM in Excel that you can easily customize to meet your needs. Let’s dive in! 🏊♂️
Step 1: Open a New Excel Workbook
Start by launching Microsoft Excel and opening a new workbook. This will be your blank canvas for building your CRM.
Step 2: Define Your Columns
Next, think about the information you want to track about your customers. Here’s a basic structure to get started. You'll want to create column headers in the first row of your sheet like so:
- Customer ID
- First Name
- Last Name
- Email Address
- Phone Number
- Company Name
- Notes
- Last Contact Date
- Follow-up Date
- Status
You can always customize these columns further based on your specific needs.
Step 3: Format Your Table
Now, let’s make it visually appealing and easy to use. Highlight your header row, and apply bold formatting. You can also use the “Format as Table” option under the Home tab for a clearer presentation.
Step 4: Enter Sample Data
To better understand how the CRM works, enter sample data into each column. This can help visualize the data and spot potential issues before you start using it for real information.
Step 5: Use Data Validation for Certain Columns
To maintain consistency in your entries, you can use data validation for specific columns, such as ‘Status’.
- Select the cells under the Status column.
- Go to the "Data" tab and click on "Data Validation."
- Set the validation criteria to allow a list, and input options such as “Contacted”, “Follow-Up”, “Closed”, etc.
Step 6: Create Dropdown Lists for Easy Input
Dropdown lists are a fantastic way to keep data entry consistent. For instance, under ‘Follow-up Date’, you might want to use a dropdown to select dates.
- Create a list of dates in another sheet or off to the side.
- Go back to the 'Follow-up Date' column, select the cells, and apply data validation using the list you created.
Step 7: Add Filters
Filters allow you to easily sort and filter through your data.
- Select your header row.
- Click on the “Data” tab.
- Click on “Filter”.
This enables a dropdown on each column header, allowing you to sort your contacts based on different criteria.
Step 8: Track Follow-Up Reminders
One of the key features of a CRM is the ability to track follow-ups. Use conditional formatting to highlight the rows where a follow-up is due:
- Select the Follow-up Date column.
- Go to “Conditional Formatting” in the Home tab.
- Choose “New Rule” and set the condition to highlight dates that are less than or equal to today’s date.
Step 9: Create a Dashboard
To summarize key information, consider adding a separate sheet for a dashboard where you can visualize your data with charts or pivot tables. This can include:
- Total number of customers
- Follow-ups due
- Sales pipeline stages
Step 10: Save Your Workbook
Once you’re satisfied with your CRM, don’t forget to save your workbook. Use a descriptive name so you can easily find it later!
Common Mistakes to Avoid
- Overcomplicating Your Design: Keep it simple! A complex layout can make it difficult to manage.
- Not Backing Up Your Data: Always save a backup to avoid losing crucial information.
- Forgetting to Update: Regularly enter and update information; otherwise, your CRM becomes useless.
Troubleshooting Tips
If you encounter any issues while using your CRM, here are a few quick troubleshooting tips:
- Data Not Appearing in Dropdown: Double-check your data validation settings and ensure your list is correctly referenced.
- Formatting Issues: If your formatting looks off, try reapplying the table style or resetting your formatting.
- Formula Errors: Make sure your formulas are correctly referencing the intended cells.
<div class="faq-section">
<div class="faq-container">
<h2>Frequently Asked Questions</h2>
<div class="faq-item">
<div class="faq-question">
<h3>Can I create a CRM in Google Sheets?</h3>
<span class="faq-toggle">+</span>
</div>
<div class="faq-answer">
<p>Yes! The steps are quite similar in Google Sheets, making it easy to create a cloud-based CRM.</p>
</div>
</div>
<div class="faq-item">
<div class="faq-question">
<h3>Is Excel the best option for a CRM?</h3>
<span class="faq-toggle">+</span>
</div>
<div class="faq-answer">
<p>It depends on your needs. Excel is great for simple CRMs, but if you require advanced features, consider dedicated CRM software.</p>
</div>
</div>
<div class="faq-item">
<div class="faq-question">
<h3>Can I automate follow-up reminders in Excel?</h3>
<span class="faq-toggle">+</span>
</div>
<div class="faq-answer">
<p>Automation in Excel is limited, but you can use macros to set reminders if you're comfortable with that level of complexity.</p>
</div>
</div>
<div class="faq-item">
<div class="faq-question">
<h3>What if I have a large number of contacts?</h3>
<span class="faq-toggle">+</span>
</div>
<div class="faq-answer">
<p>For larger datasets, consider using Excel’s built-in features like PivotTables to manage and analyze your contacts more effectively.</p>
</div>
</div>
<div class="faq-item">
<div class="faq-question">
<h3>How often should I update my CRM?</h3>
<span class="faq-toggle">+</span>
</div>
<div class="faq-answer">
<p>It’s best to update your CRM after every significant interaction with a client to keep your information accurate and up-to-date.</p>
</div>
</div>
</div>
</div>
Building your own CRM in Excel can be a fulfilling experience that enhances your customer interactions. You have the tools at your fingertips to create a custom solution tailored to your business needs. Remember to keep practicing, explore other tutorials, and adapt your CRM as your business evolves.
<p class="pro-note">🚀Pro Tip: Regularly review and update your CRM to keep it aligned with your business growth!</p>