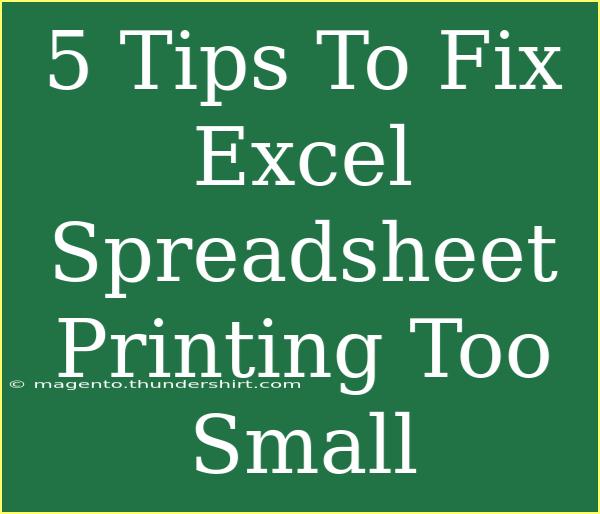Printing Excel spreadsheets that come out too small can be a common frustration for many users. 😩 Whether you’re preparing a report for work, creating a budget sheet, or printing out a list, ensuring that your document prints clearly and legibly is essential. Fortunately, there are several effective tips and techniques you can employ to avoid this issue and get the results you desire. Let's dive into the best practices for fixing that pesky print sizing problem!
Understanding Print Settings
Before making any changes, it’s crucial to understand the print settings within Excel. The application offers numerous options to customize your printing experience, which can significantly impact the size of your output.
- Page Layout Tab: Located at the top of the Excel window, this tab allows you to adjust the orientation, size, and margins of your document.
- Print Area: Set a specific area of your spreadsheet to print, which can help focus on only the necessary information.
1. Adjust Your Page Orientation
One of the quickest ways to fix printing issues is to check your page orientation. In Excel, you can choose between Portrait and Landscape. Depending on your data layout, one may be more suitable than the other.
Steps to Change Orientation:
- Click on the Page Layout tab.
- Look for the Orientation dropdown.
- Select either Portrait or Landscape based on your content’s width.
Note: Landscape orientation is often more suitable for wider spreadsheets to prevent content from being squished into a smaller area.
2. Scale to Fit
Scaling options in Excel allow you to resize your printed content to fit on a single page or across multiple pages. This feature is particularly useful if you want to ensure everything remains readable.
How to Scale Your Print:
- Go to the Page Layout tab.
- In the Scale to Fit section, adjust the Width and Height settings.
- Set them both to 1 page to fit everything on one page, or customize as needed.
This option can help you avoid tiny print by effectively enlarging your content to fit your selected size. 📏
3. Check Your Margins
Margins also play a significant role in how your printed spreadsheet appears. If your margins are set too wide, they can limit the area available for your content, resulting in smaller printed text.
Adjusting Margins:
- Click on the Page Layout tab.
- Select Margins from the options.
- Choose from preset options or click on Custom Margins to define your own.
For general printing, the Normal margin setting is a good balance, while Narrow margins can maximize space usage, giving you more room for your data.
4. Use Print Preview
Before sending your spreadsheet to the printer, always use the Print Preview feature. This allows you to see exactly how your document will look when printed, providing a chance to make adjustments beforehand.
Steps for Print Preview:
- Click on File in the top-left corner.
- Select Print from the menu.
- Review the print preview that appears on the right.
Make sure everything looks good. If the text still seems small, you might want to go back and adjust scaling, margins, or layout settings.
5. Modify Font Size
If all else fails, consider manually adjusting the font size of your spreadsheet. A larger font will naturally appear more prominent when printed, making it easier to read.
Changing Font Size:
- Highlight the cells where you want to adjust the font.
- Go to the Home tab.
- In the Font group, increase the font size to suit your needs.
Just be careful not to make it too large! You want your data to fit well on the page without overflowing.
<table>
<tr>
<th>Step</th>
<th>Action</th>
<th>Purpose</th>
</tr>
<tr>
<td>1</td>
<td>Change Page Orientation</td>
<td>Adjusts the layout for width or height</td>
</tr>
<tr>
<td>2</td>
<td>Scale to Fit</td>
<td>Resizes your content for better fit</td>
</tr>
<tr>
<td>3</td>
<td>Adjust Margins</td>
<td>Maximizes printable area</td>
</tr>
<tr>
<td>4</td>
<td>Use Print Preview</td>
<td>Check print appearance</td>
</tr>
<tr>
<td>5</td>
<td>Modify Font Size</td>
<td>Enhances readability</td>
</tr>
</table>
Common Mistakes to Avoid
- Ignoring Print Preview: Skipping this step can lead to surprises when you see how your document prints.
- Too Many Adjustments at Once: Making too many changes simultaneously can complicate things. Tackle one adjustment at a time.
- Forgetting to Save: Don’t forget to save your spreadsheet after making adjustments to ensure you don’t lose any changes.
Troubleshooting Common Printing Issues
Even with all these tips, you might still encounter some problems. Here are a few common printing issues and how to troubleshoot them:
- Content Getting Cut Off: If your spreadsheet content is being cut off during printing, check your margins and ensure they are not too wide.
- Printer Settings Interference: Sometimes, your printer settings can interfere with your Excel settings. Ensure that the printer itself is set to the correct paper size and quality.
- Different Output on Different Printers: Always check how your spreadsheet prints on different printers, as some may have different settings or capabilities.
<div class="faq-section">
<div class="faq-container">
<h2>Frequently Asked Questions</h2>
<div class="faq-item">
<div class="faq-question">
<h3>Why is my Excel printout too small?</h3>
<span class="faq-toggle">+</span>
</div>
<div class="faq-answer">
<p>Your printout may be too small due to incorrect scaling settings, margins, or font sizes. Adjust these settings to fix the issue.</p>
</div>
</div>
<div class="faq-item">
<div class="faq-question">
<h3>How can I ensure my Excel sheet fits on one page?</h3>
<span class="faq-toggle">+</span>
</div>
<div class="faq-answer">
<p>Use the 'Scale to Fit' option in the Page Layout tab to adjust the width and height settings to fit your spreadsheet on one page.</p>
</div>
</div>
<div class="faq-item">
<div class="faq-question">
<h3>What should I do if content is cut off when printing?</h3>
<span class="faq-toggle">+</span>
</div>
<div class="faq-answer">
<p>Check your margins and scaling settings to ensure there is enough printable area for your content.</p>
</div>
</div>
<div class="faq-item">
<div class="faq-question">
<h3>Can I print on a larger paper size than A4?</h3>
<span class="faq-toggle">+</span>
</div>
<div class="faq-answer">
<p>Yes! You can adjust your page size in the Page Layout tab under the 'Size' dropdown to select a different paper size.</p>
</div>
</div>
</div>
</div>
Recapping the key takeaways, printing Excel spreadsheets too small is a common issue that can be easily rectified by adjusting the page orientation, scaling, margins, and font sizes. Always preview your document before printing to avoid surprises, and make the necessary adjustments to ensure a clear and legible output.
Make sure to practice these tips the next time you're preparing to print an Excel sheet, and don't hesitate to explore more tutorials on Excel and other related topics for further learning. Happy printing!
<p class="pro-note">📌Pro Tip: Always keep your printer drivers updated for the best printing quality!</p>