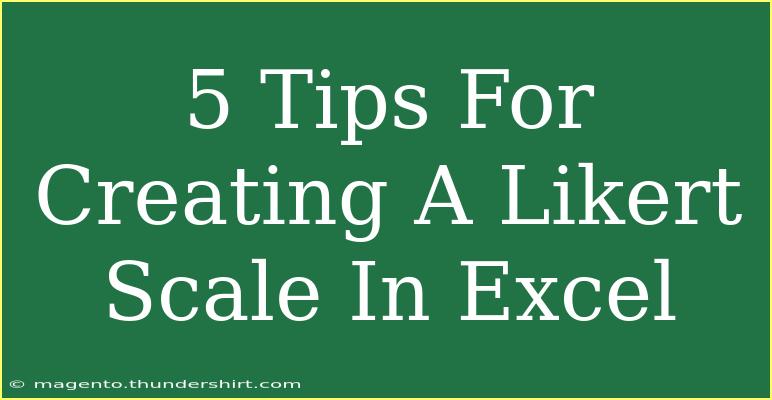Creating a Likert scale in Excel can help you gather valuable data, whether for surveys, feedback forms, or research projects. A Likert scale typically asks respondents to rate items on a level of agreement or frequency, ranging from options like "Strongly Disagree" to "Strongly Agree." This guide will walk you through the process of creating a Likert scale in Excel, share helpful tips and advanced techniques, and highlight common mistakes to avoid. Let’s dive in!
Understanding the Likert Scale
A Likert scale is an effective way to measure attitudes or opinions. It usually involves a set of statements that respondents can evaluate on a symmetric agree-disagree scale for a series of statements. Here’s a quick example:
| Statement |
Strongly Disagree |
Disagree |
Neutral |
Agree |
Strongly Agree |
| I enjoy using Excel. |
1 |
2 |
3 |
4 |
5 |
| I find Excel user-friendly. |
1 |
2 |
3 |
4 |
5 |
| Excel meets my needs. |
1 |
2 |
3 |
4 |
5 |
Step-by-Step Guide to Create a Likert Scale in Excel
Follow these steps to create your own Likert scale in Excel:
Step 1: Prepare Your Questions
Begin by deciding the statements or questions you want your respondents to evaluate. Keep them clear and concise, ensuring they align with your survey's objectives.
Step 2: Set Up Your Excel Sheet
-
Open Excel and create a new spreadsheet.
-
Enter your statements in column A. For example:
- Cell A2: "I enjoy using Excel."
- Cell A3: "I find Excel user-friendly."
- Cell A4: "Excel meets my needs."
-
Create the scale headings in row 1 starting from column B. Label them as follows:
- Cell B1: "Strongly Disagree"
- Cell C1: "Disagree"
- Cell D1: "Neutral"
- Cell E1: "Agree"
- Cell F1: "Strongly Agree"
Step 3: Format Cells for Responses
- Select the range of cells (B2:F4) where respondents will enter their scores.
- Go to the Home tab, click on Format as Table, and choose a style you like. This helps in visual appeal and data organization.
Step 4: Add Data Validation (Optional)
To ensure that respondents only select valid responses, consider adding data validation.
- Highlight the cells where responses will be entered.
- Go to the Data tab → Data Validation.
- In the dialog box, set the validation criteria:
- Allow: List
- Source: 1, 2, 3, 4, 5 (this allows respondents to select from these values only).
Step 5: Collect Responses
Once your Likert scale is ready, you can start collecting responses. Share the Excel file or use it in a survey setting. Make sure to remind respondents to be honest and consistent in their ratings!
Tips for Effective Likert Scale Surveys
- Keep It Short: Longer surveys can lead to respondent fatigue. Aim for 5-10 statements.
- Use Balanced Scales: Include an equal number of positive and negative response options.
- Avoid Leading Questions: Ensure your statements are neutral to avoid bias.
- Pilot Test: Conduct a trial run with a small group to gather feedback on clarity and comprehensibility.
- Analyze Wisely: Use Excel's built-in functions (like averages and standard deviations) to analyze the collected data effectively.
Common Mistakes to Avoid
- Overcomplicating Statements: Ensure your questions are straightforward. Avoid jargon or overly complex language.
- Inconsistent Rating Systems: If using multiple scales, maintain the same structure throughout to avoid confusion.
- Neglecting Feedback: Encourage comments alongside ratings to gain qualitative insights.
- Ignoring Analysis Tools: Excel has powerful tools like PivotTables that can provide deeper insights into the data you've collected.
Troubleshooting Common Issues
- Responses Are Not Showing Correctly: Double-check the data validation settings and ensure all options are correctly set.
- Difficulty Analyzing Responses: If you’re unsure how to interpret results, consider using Excel’s charts or summary functions to visualize the data.
- Accidental Formatting Changes: To prevent accidental alterations, consider protecting the sheet or specific cells.
<div class="faq-section">
<div class="faq-container">
<h2>Frequently Asked Questions</h2>
<div class="faq-item">
<div class="faq-question">
<h3>How can I analyze the data collected from a Likert scale?</h3>
<span class="faq-toggle">+</span>
</div>
<div class="faq-answer">
<p>You can use Excel functions like AVERAGE, MEDIAN, and COUNT to analyze responses. Additionally, consider creating charts to visualize trends.</p>
</div>
</div>
<div class="faq-item">
<div class="faq-question">
<h3>Can I use different scales for different statements?</h3>
<span class="faq-toggle">+</span>
</div>
<div class="faq-answer">
<p>While it's possible, it's best to maintain a consistent scale across all statements to minimize confusion.</p>
</div>
</div>
<div class="faq-item">
<div class="faq-question">
<h3>What if I want to include open-ended questions?</h3>
<span class="faq-toggle">+</span>
</div>
<div class="faq-answer">
<p>You can add a section at the end of your Likert scale for open-ended feedback, which can provide richer context to the numeric ratings.</p>
</div>
</div>
</div>
</div>
By following the steps outlined, you’ll be able to craft an effective Likert scale in Excel that not only looks good but also serves its purpose efficiently. Remember, the quality of your survey depends largely on the clarity and relevance of the statements you pose.
Getting hands-on with Excel can be a rewarding experience. As you practice creating Likert scales, feel free to explore other features and techniques that Excel offers to enhance your data collection efforts.
<p class="pro-note">💡Pro Tip: Always review and adjust your statements based on initial feedback for better clarity and effectiveness!</p>