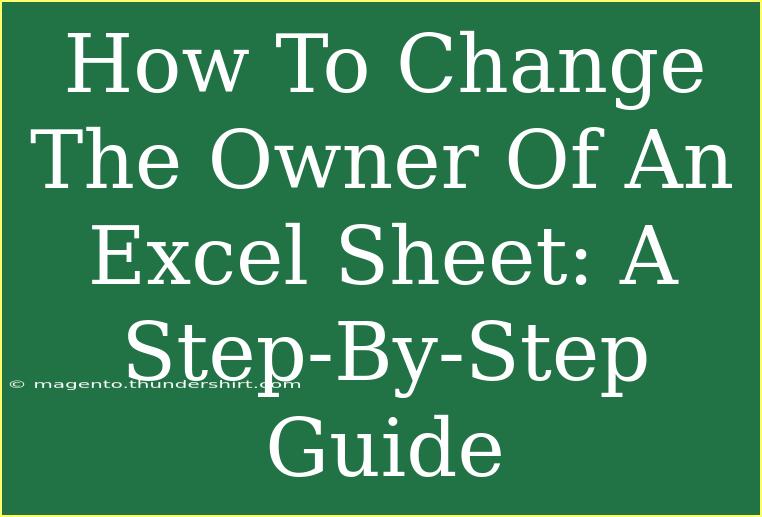Changing the owner of an Excel sheet can be an important task, especially in collaborative work environments where document management and ownership play significant roles in productivity. Whether you’re handing over a project or simply want to reassign responsibility, this guide will walk you through the process of changing the owner of an Excel sheet seamlessly.
Why Change the Owner of an Excel Sheet?
Ownership in Excel doesn't just dictate who can edit a document; it can also impact access permissions, sharing capabilities, and version control. Here are a few key reasons why you might need to change the owner:
- Collaboration: When teams evolve or change, so do responsibilities. Transferring ownership ensures the right person is accountable.
- Access Control: Ownership changes can facilitate better access management, ensuring only authorized personnel can view or edit sensitive information.
- Project Handover: After completing a project, ownership should be transferred to the next person in charge for continuity.
Step-by-Step Guide to Change the Owner of an Excel Sheet
Changing the owner of an Excel sheet can be done in a few straightforward steps, but please keep in mind that the method varies slightly between different versions of Excel (like Excel Online, Excel for Desktop, etc.).
For Excel Online
-
Open Your Excel Sheet:
Begin by navigating to your Excel sheet stored on OneDrive or SharePoint.
-
Select 'Share':
Click on the 'Share' button located in the top right corner of your Excel window.
-
Manage Access:
In the sharing dialog, find the person to whom you want to transfer ownership and click on the dropdown next to their name.
-
Change to 'Owner':
Select the option that designates them as the new owner.
-
Confirm Changes:
Ensure that your changes are saved. You should receive a notification confirming the ownership transfer.
For Excel Desktop Version
-
Open the Document:
Launch your Excel desktop application and open the document you want to change the ownership of.
-
Access 'File':
Go to the top left corner and click on 'File'.
-
Click on 'Info':
On the left sidebar, select 'Info'.
-
Manage Document:
Look for 'Manage Document' and then click on 'Share'.
-
Select User:
In the 'Share' section, find the individual to whom you want to assign ownership.
-
Change Permission:
From the permission settings, select 'Make Owner' for that user and save your changes.
-
Notify:
It might be a good idea to notify the new owner about their added responsibilities.
Common Mistakes to Avoid
As with any technical process, there are a few pitfalls that you should watch out for when changing the ownership of an Excel sheet.
- Not Saving Changes: Always ensure that after you make the changes, they are properly saved to avoid any loss of data.
- Losing Permissions: Be careful while changing permissions; you might accidentally restrict access for yourself.
- Not Communicating: If you’re changing ownership, communicate this to your team or the new owner to ensure a smooth transition.
Troubleshooting Tips
If you encounter issues when trying to change the owner, here are some quick troubleshooting tips:
- Ensure Permissions: Double-check that you have the necessary permissions to change ownership.
- Refresh: Sometimes, refreshing the page or reopening the file can resolve glitches.
- Update Excel: If you’re on the desktop version, ensure that your Excel is up to date, as some features may vary based on updates.
<table>
<tr>
<th>Common Issues</th>
<th>Possible Solutions</th>
</tr>
<tr>
<td>Unable to Find the Share Option</td>
<td>Check if you are using a compatible version of Excel; it should be an online or a newer desktop version.</td>
</tr>
<tr>
<td>Permissions Not Saving</td>
<td>Confirm your internet connection and try reloading the document.</td>
</tr>
<tr>
<td>New Owner Not Receiving Notifications</td>
<td>Ensure the correct email address is used; remind them to check their spam folder.</td>
</tr>
</table>
<div class="faq-section">
<div class="faq-container">
<h2>Frequently Asked Questions</h2>
<div class="faq-item">
<div class="faq-question">
<h3>Can I change the owner of an Excel sheet if I'm not the original owner?</h3>
<span class="faq-toggle">+</span>
</div>
<div class="faq-answer">
<p>No, you must be the owner or have administrative privileges to change ownership of the document.</p>
</div>
</div>
<div class="faq-item">
<div class="faq-question">
<h3>What happens to the old owner's permissions after the change?</h3>
<span class="faq-toggle">+</span>
</div>
<div class="faq-answer">
<p>The old owner's permissions can remain the same unless you explicitly change them. You can revoke or adjust their access at any time.</p>
</div>
</div>
<div class="faq-item">
<div class="faq-question">
<h3>Is it possible to undo the ownership change?</h3>
<span class="faq-toggle">+</span>
</div>
<div class="faq-answer">
<p>Yes, ownership can be transferred back by following the same steps and changing the owner to the previous person.</p>
</div>
</div>
<div class="faq-item">
<div class="faq-question">
<h3>Are there any limitations on changing owners for shared documents?</h3>
<span class="faq-toggle">+</span>
</div>
<div class="faq-answer">
<p>Yes, if the document is locked or restricted by organizational policies, you may not be able to change the owner without help from IT.</p>
</div>
</div>
</div>
</div>
Changing the owner of an Excel sheet is a simple yet crucial process in managing your documents effectively. By following these steps, you can ensure that ownership transitions smoothly, allowing for seamless collaboration. Remember to avoid common mistakes and employ troubleshooting tips whenever needed to ensure a flawless experience.
As you practice this process, try exploring related tutorials to enhance your skills and learn more about Excel's capabilities. Excel is a powerful tool, and mastering its features can lead to better productivity and efficiency in your work.
<p class="pro-note">🚀Pro Tip: Always double-check the permissions after changing the owner to ensure everything is functioning as intended!</p>