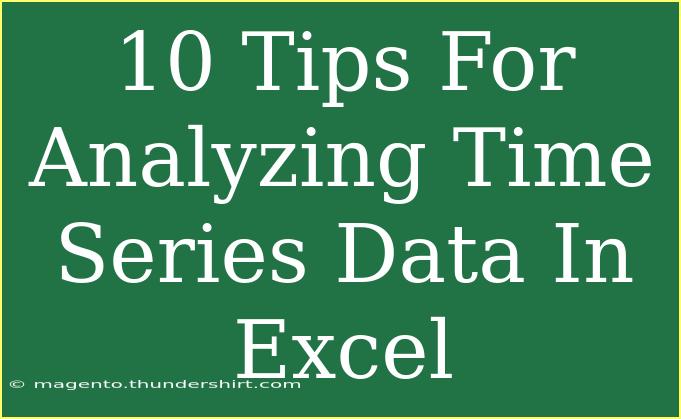Analyzing time series data in Excel can be an incredible way to uncover insights and trends from your data over time. Whether you're tracking sales figures, weather patterns, or stock prices, understanding how to effectively analyze this type of data can make a significant difference in your decision-making process. In this blog post, we’re diving into ten invaluable tips that will help you master time series analysis in Excel, ensuring your data storytelling is as impactful as possible. 📈
Understanding Time Series Data
Time series data is a sequence of data points collected or recorded at specific time intervals. The most common example is a line graph that shows how a particular variable changes over time. Excel is a powerful tool for manipulating and visualizing this kind of data, and when used effectively, it can turn raw numbers into meaningful insights.
Tip 1: Organize Your Data
Before jumping into analysis, it’s crucial to have your data organized in a manner that Excel can easily read. Here’s how you can structure your time series data:
- Date/Time column: Ensure the dates are in a recognizable format (e.g.,
MM/DD/YYYY).
- Data columns: Place all data points next to their corresponding date in separate columns.
<table>
<tr>
<th>Date</th>
<th>Sales</th>
</tr>
<tr>
<td>01/01/2022</td>
<td>200</td>
</tr>
<tr>
<td>02/01/2022</td>
<td>250</td>
</tr>
</table>
<p class="pro-note">📊 Pro Tip: Always have a clean header row with descriptive titles for each column to avoid confusion later on.</p>
Tip 2: Use Excel Functions for Date Manipulation
Excel has powerful built-in functions such as YEAR(), MONTH(), and DAY() that can help you extract components of your date for further analysis. This allows you to analyze trends by year or month easily.
- Example: To extract the year from a date in cell A2, use
=YEAR(A2).
Tip 3: Create a Line Graph
Visualizing your data through a line graph can provide instant clarity on trends. To create a line graph:
- Highlight your data.
- Go to the
Insert tab.
- Click on
Line Chart and choose your preferred style.
This will help you see trends over time quickly! 🌟
Tip 4: Utilize Conditional Formatting
Conditional formatting can be a game-changer in highlighting important data points. For example, you can highlight sales figures that exceed a certain threshold. Here’s how to do it:
- Select your data range.
- Navigate to
Home > Conditional Formatting > New Rule.
- Choose “Format only cells that contain,” set your condition, and pick a highlight color.
Tip 5: Forecasting Trends with Excel’s Forecast Sheet
Excel offers a forecasting tool that can project future values based on historical data. To use it:
- Select your data range.
- Go to the
Data tab and click on Forecast Sheet.
- Follow the prompts to generate a forecast.
This feature can give you insights into potential future trends, which is fantastic for planning ahead! ⏳
Tip 6: Analyze Seasonality with Moving Averages
Moving averages can smooth out fluctuations in your data and help identify trends more clearly. To calculate a moving average:
- Use the
AVERAGE() function over a defined range of cells. For example, to calculate a 3-month moving average of sales in column B, you could use =AVERAGE(B2:B4) for the first calculation, then drag down to fill for subsequent months.
Tip 7: Use Pivot Tables for Detailed Analysis
Pivot tables are an effective way to summarize and analyze data dynamically. Here’s how to create one:
- Select your data range.
- Go to the
Insert tab and choose PivotTable.
- Arrange your data fields in the PivotTable Field List to analyze trends over time effectively.
Tip 8: Identify Outliers Using Statistical Functions
Outliers can skew your analysis, so it's important to identify and address them. You can use functions like AVERAGE() and STDEV.P() to find the mean and standard deviation, helping to flag any outliers that lie beyond a certain number of standard deviations from the mean.
Tip 9: Implement Data Validation
Data validation ensures that any data inputted into your time series data is correct and meaningful. You can set validation rules that restrict entries to certain values, dates, or ranges. To do this:
- Highlight the cells for validation.
- Go to the
Data tab and click on Data Validation.
- Set your criteria and error messages.
Tip 10: Review and Interpret Your Data
After analysis, it's vital to review your findings critically. Check for consistency, accuracy, and any additional insights that may arise. Summarize your key points in a report or presentation format to ensure that the important takeaways are clear.
Common Mistakes to Avoid
- Not structuring data correctly: Always ensure that your data is well organized; otherwise, your analysis will suffer.
- Overlooking formatting: If your dates are in text format, Excel won’t recognize them as dates, leading to inaccurate analyses.
- Failing to update data: Make sure to refresh your data regularly to keep your analysis relevant.
Troubleshooting Common Issues
If you encounter issues while analyzing your time series data, here are some quick tips to troubleshoot:
- Error messages: Double-check your formulas to ensure there are no typos or incorrect cell references.
- Inconsistent data types: Make sure all date fields are formatted correctly.
- Missing data: Be wary of gaps in your data; use interpolation techniques to fill them in if necessary.
<div class="faq-section">
<div class="faq-container">
<h2>Frequently Asked Questions</h2>
<div class="faq-item">
<div class="faq-question">
<h3>How do I handle missing data in my time series?</h3>
<span class="faq-toggle">+</span>
</div>
<div class="faq-answer">
<p>You can handle missing data by either interpolating the values or using the average from surrounding data points to fill in the gaps.</p>
</div>
</div>
<div class="faq-item">
<div class="faq-question">
<h3>Can I analyze multiple time series at once?</h3>
<span class="faq-toggle">+</span>
</div>
<div class="faq-answer">
<p>Yes, you can use Excel’s Pivot Table feature to analyze multiple time series by segmenting your data accordingly.</p>
</div>
</div>
<div class="faq-item">
<div class="faq-question">
<h3>What should I do if my data is too large?</h3>
<span class="faq-toggle">+</span>
</div>
<div class="faq-answer">
<p>If your dataset is too large, consider using Excel's filtering tools or splitting the data into smaller datasets for analysis.</p>
</div>
</div>
</div>
</div>
To wrap it all up, analyzing time series data in Excel can be incredibly rewarding if approached with the right techniques. From organizing your data effectively to utilizing Excel's built-in tools for visualization and forecasting, these ten tips will equip you to unlock the full potential of your datasets. Don't hesitate to practice these methods and explore additional tutorials to enhance your skills. Dive deeper into time series analysis, and let your data guide your decision-making journey!
<p class="pro-note">🚀 Pro Tip: Experiment with different Excel features to discover new insights and enhance your analyses!</p>