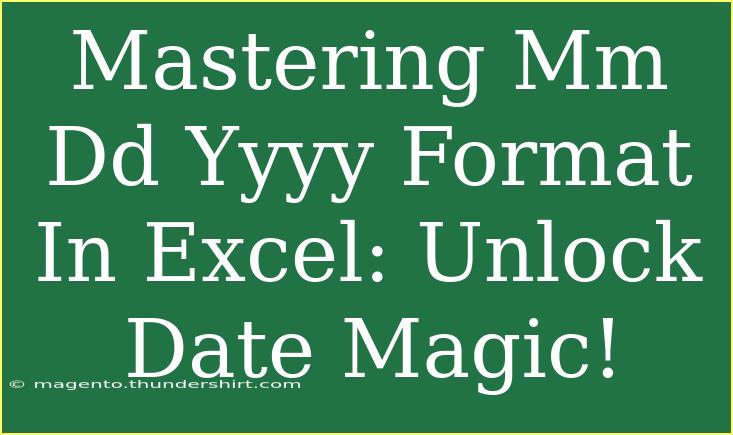When it comes to working with dates in Excel, mastering the Mm Dd Yyyy format can truly unlock a world of possibilities for data analysis and reporting. Whether you're preparing financial statements, creating schedules, or managing projects, understanding how to effectively use date formats in Excel is essential. In this article, we’ll guide you through the various aspects of utilizing the Mm Dd Yyyy format, along with helpful tips, advanced techniques, and common pitfalls to avoid. So, let’s dive into the date magic! 🗓️✨
What is the Mm Dd Yyyy Format?
The Mm Dd Yyyy format refers to a date format where the month is presented first, followed by the day and then the year. For example, January 5, 2023, would be displayed as 01 05 2023. This format is widely used in various applications, making it crucial for you to know how to utilize it correctly in Excel.
Why Use the Mm Dd Yyyy Format?
- Clarity and Consistency: Using a standard format like Mm Dd Yyyy ensures clarity, especially when sharing spreadsheets with others. This avoids any confusion regarding the date representation.
- Ease of Sorting and Filtering: Dates in a standardized format allow for easy sorting and filtering within Excel. You can quickly arrange your data chronologically.
- Functions and Formulas: Many Excel functions (like DATEDIF, YEAR, MONTH, etc.) rely on correctly formatted dates to yield accurate results.
How to Format Dates in Excel
Now that you understand the significance of the Mm Dd Yyyy format, let’s see how to apply it in Excel. Follow these simple steps:
Step 1: Enter the Date
- Start by entering a date in any cell. For example, type “01/05/2023.”
Step 2: Select the Cell
- Click on the cell where you entered the date to select it.
Step 3: Format the Date
- Right-click on the selected cell and choose Format Cells from the context menu.
- In the Format Cells dialog box, go to the Number tab.
- Select Date from the category list and choose a format that resembles Mm Dd Yyyy or click on Custom to create your own format.
Step 4: Apply the Format
- If you opted for Custom, type “mm dd yyyy” in the Type field, then click OK. Your date should now appear in the desired format.
Example of Formatted Dates
To illustrate, here's a quick look at how different dates are formatted in the Mm Dd Yyyy style:
<table>
<tr>
<th>Original Date</th>
<th>Formatted Date (Mm Dd Yyyy)</th>
</tr>
<tr>
<td>1/5/2023</td>
<td>01 05 2023</td>
</tr>
<tr>
<td>12/25/2023</td>
<td>12 25 2023</td>
</tr>
<tr>
<td>3/15/2022</td>
<td>03 15 2022</td>
</tr>
</table>
<p class="pro-note">📝 Pro Tip: Always ensure your regional settings in Excel are aligned with your preferred date format to avoid unexpected changes.</p>
Advanced Techniques for Working with Dates
Mastering the Mm Dd Yyyy format isn’t just about formatting cells; it also involves leveraging Excel’s powerful functions. Here are some advanced techniques you can use:
1. Using DATE Function
The DATE function can be a lifesaver when constructing dates from individual year, month, and day values.
Example:
=DATE(2023, 1, 5)
This formula generates the date January 5, 2023, which can then be formatted as Mm Dd Yyyy.
2. Calculating Date Differences
You can use the DATEDIF function to calculate the difference between two dates.
Example:
=DATEDIF(A1, A2, "d")
This formula computes the number of days between the dates in cells A1 and A2.
3. Auto-Formatting with VBA
If you're comfortable with VBA (Visual Basic for Applications), you can create macros to automatically format dates in your desired style. This is particularly useful for large datasets.
Here’s a simple VBA snippet to format dates:
Sub FormatDate()
Dim cell As Range
For Each cell In Selection
If IsDate(cell.Value) Then
cell.Value = Format(cell.Value, "mm dd yyyy")
End If
Next cell
End Sub
This macro formats all selected cells as Mm Dd Yyyy!
Common Mistakes to Avoid
While working with dates in Excel, it’s easy to fall into some traps. Here are common mistakes to avoid:
- Inconsistent Formats: Mixing different date formats can lead to confusion. Stick to one format throughout your spreadsheet.
- Text vs. Date: Sometimes, dates can appear as text. Ensure your dates are recognized by Excel by using the Date function or formatting correctly.
- Regional Settings Confusion: Be mindful of how Excel interprets dates based on your regional settings, especially if you're collaborating internationally.
Troubleshooting Date Issues
If you encounter issues with date formatting in Excel, here are a few troubleshooting steps to consider:
- Check Cell Formatting: Ensure that the cell is formatted correctly as a date.
- Remove Extra Spaces: Use the TRIM function to remove unnecessary spaces from your date entries.
- Use DATEVALUE: If a date is stored as text, use the DATEVALUE function to convert it back to a date format.
<div class="faq-section">
<div class="faq-container">
<h2>Frequently Asked Questions</h2>
<div class="faq-item">
<div class="faq-question">
<h3>How can I change the date format in Excel?</h3>
<span class="faq-toggle">+</span>
</div>
<div class="faq-answer">
<p>You can change the date format by selecting the cell, right-clicking, and choosing 'Format Cells,' then selecting the date format you prefer.</p>
</div>
</div>
<div class="faq-item">
<div class="faq-question">
<h3>What should I do if my dates are not sorting correctly?</h3>
<span class="faq-toggle">+</span>
</div>
<div class="faq-answer">
<p>Make sure that your dates are formatted as dates, not as text. You can use the DATEVALUE function to convert text dates into date format.</p>
</div>
</div>
<div class="faq-item">
<div class="faq-question">
<h3>Can I use multiple date formats in one column?</h3>
<span class="faq-toggle">+</span>
</div>
<div class="faq-answer">
<p>It is not recommended, as mixed formats can lead to confusion. Stick to a single date format for clarity.</p>
</div>
</div>
<div class="faq-item">
<div class="faq-question">
<h3>How can I ensure that Excel recognizes my date inputs?</h3>
<span class="faq-toggle">+</span>
</div>
<div class="faq-answer">
<p>Always enter dates in a recognizable format, such as mm/dd/yyyy, and ensure the cell format is set to date.</p>
</div>
</div>
</div>
</div>
Mastering the Mm Dd Yyyy format in Excel is not just a necessity; it’s a skill that opens doors to more efficient data management and analysis. By following the guidelines and tips provided, you can improve your Excel expertise and enhance your productivity. Remember to practice using the various functions discussed and explore related tutorials to further your learning journey.
<p class="pro-note">🚀 Pro Tip: Experiment with your dates by combining them with other functions for creative data manipulation!</p>