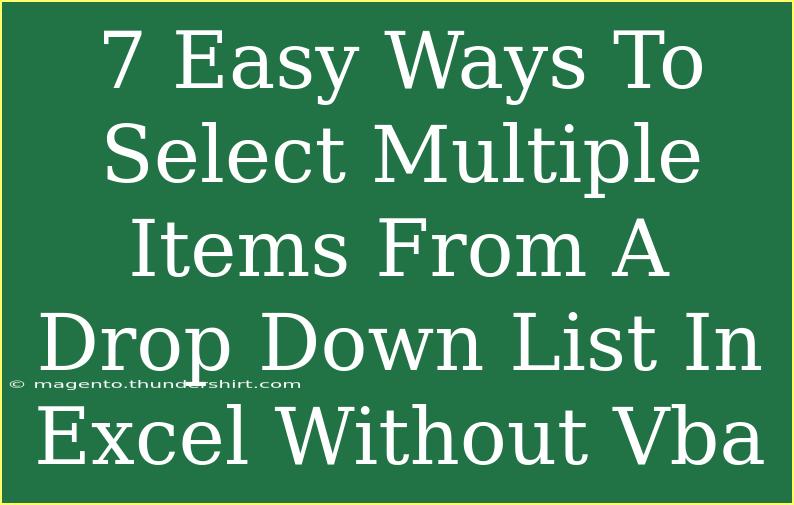Selecting multiple items from a drop-down list in Excel can be quite tricky since Excel's native drop-down feature allows for only one selection at a time. However, there are some effective workarounds that can help you achieve your goal without diving into the complexities of VBA coding. Below, we’ll explore seven easy methods to select multiple items from a drop-down list in Excel, highlighting their effectiveness, common mistakes to avoid, and tips for smooth operation. 🌟
Understanding Drop-Down Lists in Excel
Before diving into the methods, let's quickly recap how drop-down lists work in Excel. A drop-down list is a cell feature that allows users to select a value from a pre-defined list. This is handy for data validation and ensuring consistent data entry. However, when you want to select multiple items from the same list, you face a limitation.
Here are some user-friendly methods to work around this limitation:
1. Using Ctrl + Click for Non-Consecutive Selections
If you're using checkboxes or lists formatted as a series, you might be able to use the Ctrl + Click method to select multiple values. This doesn't apply directly to regular drop-downs but can work in some customizable lists.
How To:
- Create a list of items in separate cells.
- Hold down the
Ctrl key while clicking on the cells you want to select.
Important Note:
<p class="pro-note">This technique works better if your cells are formatted to reflect selections, like conditional formatting or visual cues.</p>
2. Data Validation with Multiple Selections
Using Excel's data validation feature alongside a helper cell can facilitate multiple selections. You can combine items from the drop-down into a single cell by creating a formula.
How To:
- Click on the cell where you want the drop-down.
- Go to the Data tab and click on Data Validation.
- Set the validation criteria to allow a list, and select your source range.
- In a separate helper cell, create a formula combining values from the drop-down.
Important Note:
<p class="pro-note">You may need to adjust your formula to concatenate selections properly. Functions like TEXTJOIN() can be invaluable here.</p>
3. Using the CONCATENATE Function
If you can use separate selections without needing true data validation, Excel's CONCATENATE function might serve you well. This method allows you to join selections into one cell.
How To:
- Select your primary cell for the drop-down.
- Make your selections as usual.
- In another cell, write a formula such as
=CONCATENATE(A1, ", ", B1) where A1 and B1 are your selection cells.
Important Note:
<p class="pro-note">Make sure to set up your drop-down in a manner that allows for seamless selections into your main formula cell.</p>
4. Using Checkboxes for Multiple Selections
Another creative method is to use checkboxes. This is ideal for when you want the flexibility of multiple selections.
How To:
- Go to the Developer tab (enable it from options if you don’t see it).
- Insert checkboxes next to the items you want to allow selection from.
- Use linked cells to gather the checkbox statuses and combine them with a formula.
Important Note:
<p class="pro-note">Checkboxes might require a bit of formatting to look neat, so feel free to customize their appearance!</p>
5. Using Form Controls and List Boxes
Form controls offer more functionality than regular drop-downs. By inserting a list box, you can allow users to select multiple items.
How To:
- From the Developer tab, insert a List Box Control.
- Populate this with your items.
- Adjust the list box properties to allow for multiple selections.
Important Note:
<p class="pro-note">List boxes can be more complex but provide a neat and effective solution for multi-selecting items.</p>
6. Create a Dynamic Named Range
For users who are a bit more advanced, a dynamic named range can facilitate seamless multi-item selections, allowing your drop-down to adjust based on inputs.
How To:
- Create a named range using the
OFFSET and COUNTA functions.
- Link your drop-down list to this dynamic range.
Important Note:
<p class="pro-note">Dynamic ranges are a fantastic way to keep your lists current and functional with minimal manual updates.</p>
7. Custom Lists for Quick Access
Excel allows you to create custom lists. This method is suitable when you're frequently working with the same sets of data.
How To:
- Go to File > Options > Advanced > Edit Custom Lists.
- Add your items and create a new custom list.
- Now, when you type the first item of the list in a cell, Excel will autofill the others.
Important Note:
<p class="pro-note">This method is more about efficiency in data entry rather than allowing for multiple selections directly, but it certainly speeds things up!</p>
Common Mistakes to Avoid
While attempting to use these methods, it's easy to trip up. Here are some common pitfalls to steer clear of:
- Neglecting Formatting: Always ensure your lists and selections are visually distinct. This can minimize user error.
- Overcomplicating Formulas: Keep your formulas as simple as possible to avoid confusion and potential errors.
- Forgetting to Save: After configuring your lists and validations, save your workbook regularly to avoid losing changes.
Troubleshooting Tips
-
Issue: Drop-down doesn’t appear
- Solution: Double-check your Data Validation settings and ensure the list source is correctly defined.
-
Issue: Selections aren’t concatenating correctly
- Solution: Revisit your formula to ensure you’re using the correct cell references.
-
Issue: List Box not displaying all items
- Solution: Adjust the List Box size or the properties to show more rows.
<div class="faq-section">
<div class="faq-container">
<h2>Frequently Asked Questions</h2>
<div class="faq-item">
<div class="faq-question">
<h3>Can I select more than one item from a standard drop-down list?</h3>
<span class="faq-toggle">+</span>
</div>
<div class="faq-answer">
<p>No, standard drop-downs in Excel do not allow multiple selections by default, but you can use workarounds as mentioned.</p>
</div>
</div>
<div class="faq-item">
<div class="faq-question">
<h3>What is the easiest method for selecting multiple items?</h3>
<span class="faq-toggle">+</span>
</div>
<div class="faq-answer">
<p>Using checkboxes or a List Box from the Developer tab are user-friendly options for multiple selections.</p>
</div>
</div>
<div class="faq-item">
<div class="faq-question">
<h3>Can I use VBA for this task?</h3>
<span class="faq-toggle">+</span>
</div>
<div class="faq-answer">
<p>Yes, but the methods described here avoid the need for VBA, making them more accessible for average users.</p>
</div>
</div>
<div class="faq-item">
<div class="faq-question">
<h3>Is there a limit to how many items I can combine into one cell?</h3>
<span class="faq-toggle">+</span>
</div>
<div class="faq-answer">
<p>Yes, there is a character limit for cells in Excel (32,767 characters), so this can affect your concatenated lists.</p>
</div>
</div>
</div>
</div>
In summary, selecting multiple items from a drop-down list in Excel without VBA doesn’t have to be a daunting task. By leveraging features like data validation, checkboxes, and dynamic ranges, you can effectively manage your selections. Remember to practice these methods regularly to enhance your proficiency. If you're eager to delve deeper into Excel's capabilities, check out other tutorials available here!
<p class="pro-note">✨Pro Tip: Experiment with different methods to find the best fit for your workflow and don’t hesitate to adjust your approach based on your specific needs!</p>