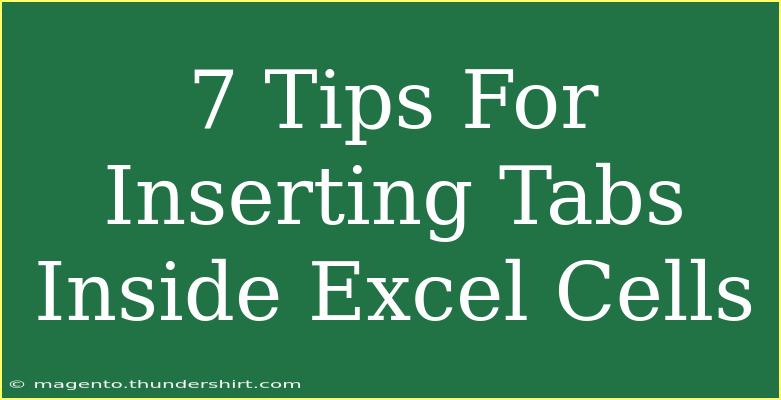Excel is an incredible tool for data management, but sometimes you might find yourself wanting to format your cells more creatively. One common need is to insert tabs or create indents within a single cell to improve readability. If you've ever struggled to make your data visually appealing or organized in Excel, you’re in the right place! Here, we'll explore several effective tips and techniques to help you insert tabs inside Excel cells like a pro. 💪
Why Insert Tabs in Excel Cells?
Before we dive into the tips, let’s briefly cover why you might want to insert tabs in your Excel cells. Here are a few reasons:
- Improved Readability: Tabbing can help differentiate sections within a single cell, making your data clearer and easier to read.
- Professional Appearance: A well-formatted spreadsheet looks more professional and organized, which can impress colleagues and clients alike.
- Enhanced Data Management: By using tabs, you can create structured data layouts that help with data analysis or reporting.
With that in mind, let's get into some handy tips and techniques for inserting tabs inside Excel cells!
1. Using the Alt + Enter Shortcut
One of the simplest ways to create a new line within a cell is by using the Alt + Enter shortcut. Here’s how you can do it:
- Click on the cell where you want to insert a tab.
- Start typing your text.
- When you reach the point where you want the tab, press Alt + Enter. This creates a new line within the same cell.
- Continue typing your text on the new line.
Although this doesn’t insert a tab per se, it allows you to separate text visually, similar to tabs.
2. Create Indents Using the Format Cells Option
Excel allows you to create indents within a cell to mimic tabbing, which can be more visually appealing. Here’s how to do it:
- Right-click on the cell and select Format Cells.
- Navigate to the Alignment tab.
- Under the Indent section, use the arrows to increase the indentation level.
- Click OK to apply.
This gives the appearance of a tab, moving the text slightly away from the left margin.
3. Using Text Functions for Custom Formatting
Another effective method is using text functions like REPT to simulate tabs in your text. Here’s how to leverage this:
- Suppose you want to add "Tabs" for formatting:
=REPT(" ", 5) & "Your Text Here"
- Replace
5 with the number of spaces you want before your text, creating a tab-like effect.
4. Utilizing the CONCATENATE or & Operator
You can also use the CONCATENATE function or the & operator to combine strings and create spacing. Here’s an example:
- Suppose you have “Item” in cell A1 and “Price” in cell B1. You can create a new string in cell C1:
=A1 & REPT(" ", 3) & B1
- This adds three spaces between the two strings.
5. Adjusting Cell Width
If you’re looking for a simpler approach without inserting tabs but still want clear distinctions, consider adjusting the width of your cells. Here’s how:
- Hover your mouse over the right edge of the column header until you see a double-sided arrow.
- Click and drag to resize the column until your text fits properly.
- This allows your data to breathe and appear less cluttered.
6. Using Special Characters
Special characters can also be helpful. Some special characters, like the bullet point (•), can act as visual dividers. Here’s how to use it:
- Click on the cell and start typing.
- Insert a bullet by holding down Alt and typing 7 or Alt + 1 on your numeric keypad.
- This creates a distinctive look in your cell.
7. Leveraging Cell Merging for Complex Layouts
If your data requires more advanced formatting, merging cells can help:
- Highlight the cells you want to merge.
- Right-click and select Format Cells > Alignment > check the box for Merge cells.
- This allows you to create a single cell space to work with and format it as desired.
Troubleshooting Common Issues
While working with tabs in Excel, you might encounter a few hiccups. Here are some common issues and their solutions:
-
Text Overflow: If your text appears cut off, make sure the cell size is sufficient or use the Wrap Text feature in the Format Cells dialog.
-
Alignment Problems: If your text isn’t aligning correctly, revisit the Alignment tab in Format Cells and check the horizontal and vertical alignment settings.
-
Unwanted Spaces: If you notice extra spaces, ensure you're not mixing spaces and tabs, which can complicate formatting.
<div class="faq-section">
<div class="faq-container">
<h2>Frequently Asked Questions</h2>
<div class="faq-item">
<div class="faq-question">
<h3>Can I insert actual tab characters in Excel cells?</h3>
<span class="faq-toggle">+</span>
</div>
<div class="faq-answer">
<p>No, Excel does not allow inserting actual tab characters. However, you can create similar visual effects using the methods mentioned above.</p>
</div>
</div>
<div class="faq-item">
<div class="faq-question">
<h3>How do I adjust the alignment of text in a merged cell?</h3>
<span class="faq-toggle">+</span>
</div>
<div class="faq-answer">
<p>Right-click on the merged cell, select Format Cells, go to the Alignment tab, and adjust the horizontal and vertical alignment as needed.</p>
</div>
</div>
<div class="faq-item">
<div class="faq-question">
<h3>What is the best way to create lists in a single cell?</h3>
<span class="faq-toggle">+</span>
</div>
<div class="faq-answer">
<p>The best way to create lists within a single cell is to use the Alt + Enter method for line breaks, making it easier to read.</p>
</div>
</div>
<div class="faq-item">
<div class="faq-question">
<h3>Is it possible to use tabs in formula calculations?</h3>
<span class="faq-toggle">+</span>
</div>
<div class="faq-answer">
<p>No, tabs cannot be used in calculations as they are not recognized as values. Use standard formatting methods instead.</p>
</div>
</div>
</div>
</div>
To sum it up, inserting tabs or creating the appearance of tabs within Excel cells can significantly enhance your data's readability and professionalism. By using techniques like Alt + Enter, indentation, text functions, and cell merging, you can achieve the formatting you desire. Remember to keep practicing these skills, as the more comfortable you become with formatting in Excel, the better your spreadsheets will look!
<p class="pro-note">💡Pro Tip: Always preview your changes before finalizing your spreadsheet to ensure everything looks the way you want!</p>