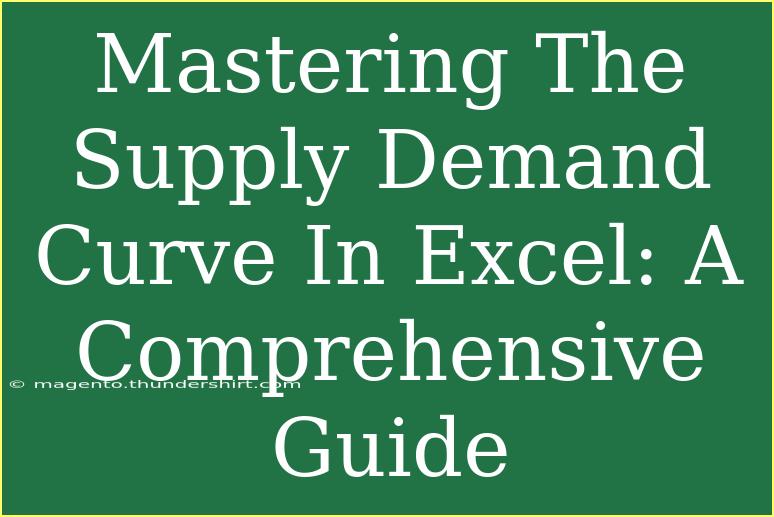Understanding the supply and demand curve is crucial for anyone looking to grasp economic principles, especially when it comes to market analysis. Excel is a powerful tool that can help visualize these curves effectively. Whether you’re a student, a professional, or just someone interested in economics, mastering the supply-demand curve in Excel will allow you to analyze data better and make informed decisions.
What is the Supply and Demand Curve?
The supply and demand curve represents the relationship between the price of a good or service and the quantity supplied or demanded. Supply refers to how much of a product is available to sell, while demand indicates how much of a product consumers are willing to purchase at various prices.
Creating the Supply and Demand Curve in Excel
Let’s break down the steps to create a basic supply and demand curve using Microsoft Excel.
Step 1: Collect Your Data
To start, gather the necessary data, which typically includes price points, quantity supplied, and quantity demanded. Below is an example dataset:
| Price |
Quantity Supplied |
Quantity Demanded |
| $1 |
10 |
100 |
| $2 |
20 |
80 |
| $3 |
30 |
60 |
| $4 |
40 |
40 |
| $5 |
50 |
20 |
| $6 |
60 |
10 |
Step 2: Input Data into Excel
- Open Excel and create a new spreadsheet.
- Input the data into three separate columns: Price, Quantity Supplied, and Quantity Demanded.
Step 3: Create a Scatter Plot
- Highlight the data range you just entered.
- Go to the "Insert" tab on the Ribbon.
- Select "Insert Scatter (X, Y) or Bubble Chart" from the Charts group.
- Choose “Scatter with Straight Lines” to create your initial chart.
Step 4: Format Your Chart
- Click on the chart area to activate the Chart Tools.
- Under "Design", choose a chart style you prefer.
- Add chart elements by clicking on the "+" icon next to the chart:
- Chart Title: "Supply and Demand Curve"
- Axis Titles: Label the X-axis as "Quantity" and the Y-axis as "Price".
Step 5: Add Supply and Demand Lines
You may want to distinguish between the supply and demand lines. Here’s how to do that:
- Right-click on the line representing the quantity demanded.
- Select "Format Data Series".
- Choose a different color for the demand line to differentiate it from the supply line.
Common Mistakes to Avoid
While creating your supply and demand curves, it’s easy to fall into some common traps:
-
Incorrect Data Input: Double-check your data for accuracy. Even a small error can lead to significant misinterpretations.
-
Overcomplicated Charts: Simplicity is key! Avoid cluttering your chart with unnecessary information.
-
Forgetting to Label: Always label your axes clearly to ensure the chart can be understood independently.
Troubleshooting Issues
If you encounter issues while working on your supply and demand curve, consider these solutions:
-
Chart Not Displaying Properly: Ensure your data is correctly highlighted before creating the chart.
-
Lines Not Appearing: Make sure you’ve correctly formatted each data series. They need to be set to "Lines" rather than "Markers" alone.
-
Axis Scale Issues: Adjust the axis scales by right-clicking on the axis and selecting "Format Axis" to set minimum and maximum values that fit your data.
Analyzing Your Curve
Once you’ve created your chart, it’s time to analyze what it shows:
-
Equilibrium Price: Look at where the supply and demand curves intersect; this point represents the equilibrium price where quantity supplied equals quantity demanded.
-
Surplus and Shortage: Examine areas above and below the equilibrium price to see potential surplus (excess supply) or shortage (excess demand).
-
Shifts in Curves: Remember that factors like consumer preferences, production costs, and external events can shift these curves.
Frequently Asked Questions
<div class="faq-section">
<div class="faq-container">
<h2>Frequently Asked Questions</h2>
<div class="faq-item">
<div class="faq-question">
<h3>How can I adjust the supply and demand curves?</h3>
<span class="faq-toggle">+</span>
</div>
<div class="faq-answer">
<p>You can adjust the curves by changing the values in your data table. For example, increase the quantity supplied or demanded at a specific price to see how the curve shifts.</p>
</div>
</div>
<div class="faq-item">
<div class="faq-question">
<h3>Can I use real-world data for my analysis?</h3>
<span class="faq-toggle">+</span>
</div>
<div class="faq-answer">
<p>Absolutely! You can find real-world data from economic reports, government statistics, or market research to create more relevant and insightful curves.</p>
</div>
</div>
<div class="faq-item">
<div class="faq-question">
<h3>What if my chart doesn’t look right?</h3>
<span class="faq-toggle">+</span>
</div>
<div class="faq-answer">
<p>Ensure that your data is correctly organized and that you've selected the right chart type. You can also check the formatting of data series to make sure they're displayed correctly.</p>
</div>
</div>
</div>
</div>
As you continue to practice and explore the features of Excel, you’ll find new ways to manipulate and present your data effectively. Using the supply-demand curve as a starting point can enhance your analytical skills immensely.
In summary, understanding and visualizing the supply and demand curve in Excel isn't just about filling in cells and creating graphs. It's about understanding the underlying economic principles, analyzing data effectively, and making informed decisions.
Experiment with various datasets, try adjusting values, and see how your curves change in response to real-world scenarios. Don’t hesitate to check out additional tutorials and resources to expand your knowledge even further!
<p class="pro-note">✨Pro Tip: Regular practice and experimentation in Excel can make a significant difference in your data analysis skills!</p>