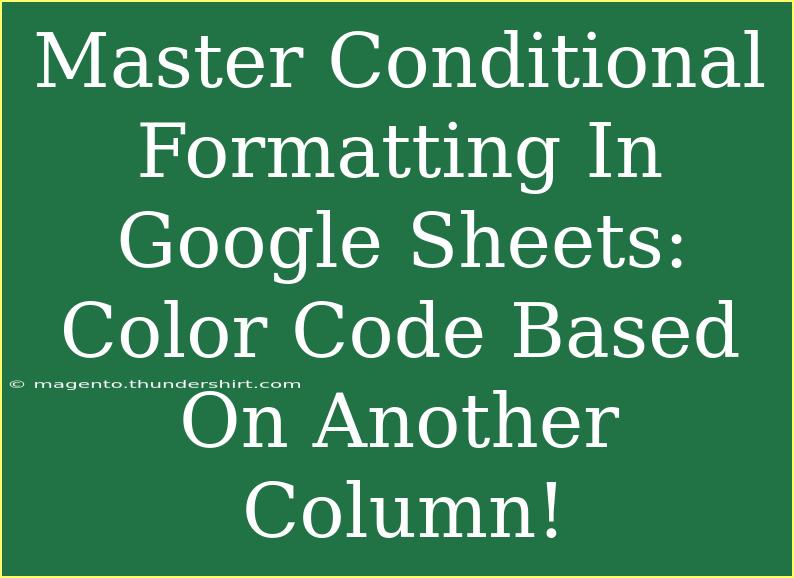Conditional formatting in Google Sheets is an incredibly powerful tool that allows you to visually enhance your data, making it easier to interpret and analyze. Whether you’re managing budgets, tracking sales, or simply organizing data, the ability to color-code cells based on values in another column can dramatically improve readability and efficiency. 🌈 In this guide, we will walk you through the steps, tips, and tricks to master conditional formatting in Google Sheets, focusing on how to color-code based on another column.
Understanding Conditional Formatting
Before diving into the practical steps, let's discuss what conditional formatting is. In simple terms, conditional formatting enables you to apply specific formatting (like colors, bold text, etc.) to cells based on certain criteria. This means you can set rules that dictate how your data should appear depending on the values found within your sheet.
Why Use Conditional Formatting?
Using conditional formatting is beneficial for several reasons:
- Visual Clarity: Color coding helps highlight important information quickly. 🚦
- Data Analysis: It enables easier identification of trends, issues, or patterns.
- Enhanced Presentation: Well-formatted sheets are more appealing and professional.
Steps to Apply Conditional Formatting Based on Another Column
Let's dive into how to set up conditional formatting in Google Sheets based on the values in another column. Follow these steps carefully to ensure you get it right!
Step 1: Select Your Data Range
- Open your Google Sheets document.
- Highlight the range of cells you want to format. For example, if you want to format column A based on values in column B, select the cells in column A.
Step 2: Open Conditional Formatting
- Click on Format in the menu.
- Select Conditional formatting from the dropdown. A sidebar will appear on the right side of your screen.
Step 3: Create a Formatting Rule
-
In the sidebar under Format cells if, select Custom formula is from the dropdown.
-
Here’s where you’ll input your custom formula. For instance, if you want to color-code column A based on values in column B, you could use a formula like:
=B1="Yes"
This formula checks if the corresponding cell in column B equals "Yes". Adjust the formula according to your needs.
Step 4: Set the Formatting Style
- Below the formula input box, you'll find the Formatting style options.
- Choose the background color, text color, or any other style you want to apply when the condition is met. 🎨
Step 5: Add More Rules
If you need to set up additional rules (for example, to highlight cells based on "No" in column B), click on Add another rule and repeat Steps 3-4 with the new formula and formatting.
Step 6: Click Done
After setting up your desired formatting rules, click Done in the conditional formatting sidebar.
Example of Conditional Formatting
Here’s a practical example:
| Task |
Status |
| Task 1 |
Yes |
| Task 2 |
No |
| Task 3 |
Yes |
| Task 4 |
No |
Using the earlier formula =B1="Yes", column A will be highlighted for tasks that are marked "Yes" in column B.
Troubleshooting Common Issues
While using conditional formatting can be straightforward, there are some common pitfalls to avoid:
- Incorrect Formula References: Ensure you are using relative references correctly. If your data starts from row 1, your formula should typically start with
=B1, and as you add more rules, just adjust the row number accordingly.
- Not Highlighting: If the formatting doesn't show up as expected, double-check your conditions and make sure your formulas are set correctly.
- Overlapping Rules: If multiple rules could apply to the same cells, the order of rules matters. You can drag rules in the conditional formatting sidebar to adjust their order of priority.
Tips and Shortcuts for Mastering Conditional Formatting
- Use Relative vs. Absolute References: Understand when to use
$ to lock cell references, especially if you are copying or extending your formulas to other cells.
- Preview Formatting: Always preview your formatting as you set it up to see the changes in real time.
- Create Templates: If you find yourself frequently using the same formatting rules, consider creating a template sheet for ease of use in the future.
<div class="faq-section">
<div class="faq-container">
<h2>Frequently Asked Questions</h2>
<div class="faq-item">
<div class="faq-question">
<h3>Can I apply multiple conditional formatting rules to the same range?</h3>
<span class="faq-toggle">+</span>
</div>
<div class="faq-answer">
<p>Yes! You can apply multiple rules to the same range, just keep in mind the order of the rules matters in case of overlaps.</p>
</div>
</div>
<div class="faq-item">
<div class="faq-question">
<h3>Can I use conditional formatting on non-contiguous ranges?</h3>
<span class="faq-toggle">+</span>
</div>
<div class="faq-answer">
<p>Yes, you can apply conditional formatting to non-contiguous ranges by holding the Ctrl (or Cmd on Mac) key while selecting different ranges.</p>
</div>
</div>
<div class="faq-item">
<div class="faq-question">
<h3>What types of formatting can I apply with conditional formatting?</h3>
<span class="faq-toggle">+</span>
</div>
<div class="faq-answer">
<p>You can change the background color, text color, bold text, italics, and even strikethrough text based on conditions!</p>
</div>
</div>
</div>
</div>
In conclusion, mastering conditional formatting in Google Sheets can significantly enhance your ability to manage and present your data. By color-coding based on another column, you can quickly visualize insights and trends that might be difficult to discern in a sea of numbers. Remember to experiment with different rules and settings, and don’t hesitate to use the troubleshooting tips shared here.
With practice, you’ll become adept at using this feature, and your spreadsheets will not only be more organized but also more visually appealing! Now, go ahead and start applying these techniques to your data. Explore more tutorials to expand your skills further!
<p class="pro-note">✨Pro Tip: Always back up your data before applying new formatting to avoid unwanted changes!</p>