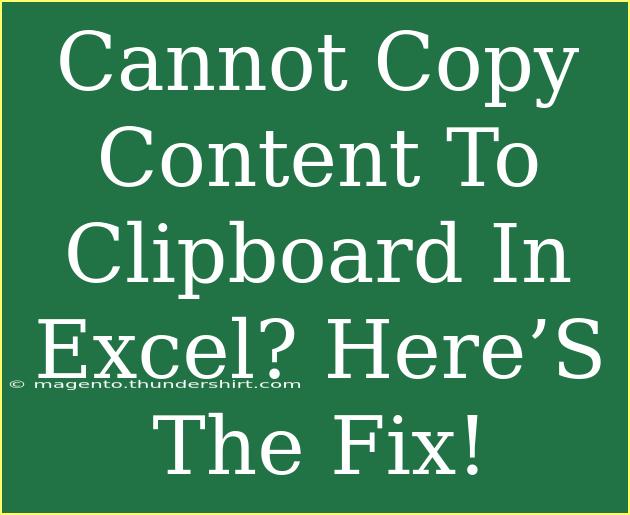If you've ever found yourself unable to copy content to the clipboard in Excel, you're definitely not alone! This frustrating issue can disrupt your workflow and productivity, leaving you scrambling for solutions. Fortunately, there are various tips and techniques you can use to overcome this problem. In this article, we'll dive into the reasons why this happens, explore some advanced techniques, and provide troubleshooting tips to get you back on track. Let's tackle the clipboard conundrum together! 📊
Understanding the Clipboard in Excel
The clipboard is a temporary storage area where data is held for copying and pasting between applications. In Excel, it's essential for transferring data, whether you're moving numbers, text, or even images. When everything works smoothly, you can easily copy your data with the classic keyboard shortcut Ctrl + C and paste it with Ctrl + V. But what happens when this fundamental function suddenly doesn’t work? Let’s explore some common reasons why this occurs.
Common Reasons Why You Can't Copy to Clipboard
- Excel is in Edit Mode: If you're editing a cell, you won’t be able to copy until you finish.
- Third-Party Add-Ins: Certain add-ins might interfere with clipboard functionality.
- Clipboard Manager Conflicts: If you're using a clipboard manager, it might be overriding Excel’s default clipboard actions.
- Corrupted Office Installation: Sometimes, the installation files can become corrupted, leading to malfunctions.
Tips and Shortcuts for Using Excel Effectively
To help you navigate and avoid clipboard issues, here are some handy tips and shortcuts:
Essential Keyboard Shortcuts
- Copy: Ctrl + C
- Paste: Ctrl + V
- Cut: Ctrl + X
- Undo: Ctrl + Z
- Redo: Ctrl + Y
Quick Fixes for Clipboard Issues
- Exit Edit Mode: Make sure you're not currently editing a cell. Press Enter to exit or Esc to cancel.
- Restart Excel: Sometimes a simple restart of Excel can reset the clipboard.
- Disable Add-Ins: Go to
File > Options > Add-Ins and disable any that might conflict.
Advanced Techniques
If the basic troubleshooting steps don’t solve your problem, try these advanced techniques:
- Clear Clipboard: Sometimes a cluttered clipboard can cause issues. Open the clipboard using Windows + V, and clear the items you don't need.
- Update Your Office Suite: Ensure you’re running the latest version of Excel. Go to
File > Account > Update Options to check for updates.
- Check for Windows Updates: Make sure your operating system is updated. This can resolve compatibility issues with Excel.
Common Mistakes to Avoid
When trying to troubleshoot clipboard issues, it’s easy to overlook simple mistakes. Here are some to watch out for:
- Ignoring Background Processes: Check for any background applications that might be interfering with clipboard operations, such as third-party clipboard managers.
- Assuming It’s an Excel Problem: Sometimes, the problem might lie within the Windows clipboard itself. Verify by trying to copy and paste in other applications.
- Not Restarting: Failing to restart Excel or even your computer can lead you to believe that the issue persists, when in fact a restart may resolve it.
Troubleshooting Steps
In case the above tips don’t work, follow this comprehensive troubleshooting checklist:
- Close Other Applications: Ensure no other applications are interfering with Excel.
- Restart Your Computer: A fresh start can often resolve clipboard issues.
- Repair Office: Go to Control Panel > Programs and Features > Microsoft Office > Change > Repair.
- Test in Safe Mode: Restart Excel in Safe Mode (hold down Ctrl while starting) to see if the issue persists.
- Check Permissions: Ensure you have the necessary permissions to edit the cells or the workbook you're trying to work in.
Example Scenarios
Imagine you're working on a financial report and trying to copy figures from a summary table into a detailed worksheet. If you encounter a clipboard issue, it can delay your work. By implementing the above troubleshooting steps, you can quickly identify the problem and resolve it, allowing you to maintain your productivity.
<table>
<tr>
<th>Common Issue</th>
<th>Possible Solution</th>
</tr>
<tr>
<td>In edit mode</td>
<td>Press Enter or Esc</td>
</tr>
<tr>
<td>Third-party software conflict</td>
<td>Disable conflicting programs</td>
</tr>
<tr>
<td>Corrupted installation</td>
<td>Repair or reinstall Office</td>
</tr>
<tr>
<td>Clipboard manager problems</td>
<td>Clear clipboard items</td>
</tr>
</table>
<div class="faq-section">
<div class="faq-container">
<h2>Frequently Asked Questions</h2>
<div class="faq-item">
<div class="faq-question">
<h3>Why can’t I copy anything from Excel?</h3>
<span class="faq-toggle">+</span>
</div>
<div class="faq-answer">
<p>This may be due to being in edit mode, conflicts with add-ins, or issues with the clipboard manager. Ensure you exit edit mode and check for conflicts.</p>
</div>
</div>
<div class="faq-item">
<div class="faq-question">
<h3>What should I do if my Excel is unresponsive when copying?</h3>
<span class="faq-toggle">+</span>
</div>
<div class="faq-answer">
<p>Try restarting Excel, checking for any running background processes that may interfere, or consider a repair of the Office installation.</p>
</div>
</div>
<div class="faq-item">
<div class="faq-question">
<h3>Can I use clipboard shortcuts on a Mac?</h3>
<span class="faq-toggle">+</span>
</div>
<div class="faq-answer">
<p>Absolutely! On Mac, use Command + C to copy, Command + V to paste, and Command + X to cut.</p>
</div>
</div>
</div>
</div>
To sum it all up, encountering issues with copying content to the clipboard in Excel can be frustrating, but there are several strategies to address the problem. From understanding the clipboard's function to employing troubleshooting techniques, you can swiftly resolve these issues. Practice utilizing these tips to enhance your Excel experience, and don’t hesitate to explore related tutorials for further mastery.
<p class="pro-note">✨Pro Tip: Regularly update your Office software to minimize technical issues!✨</p>