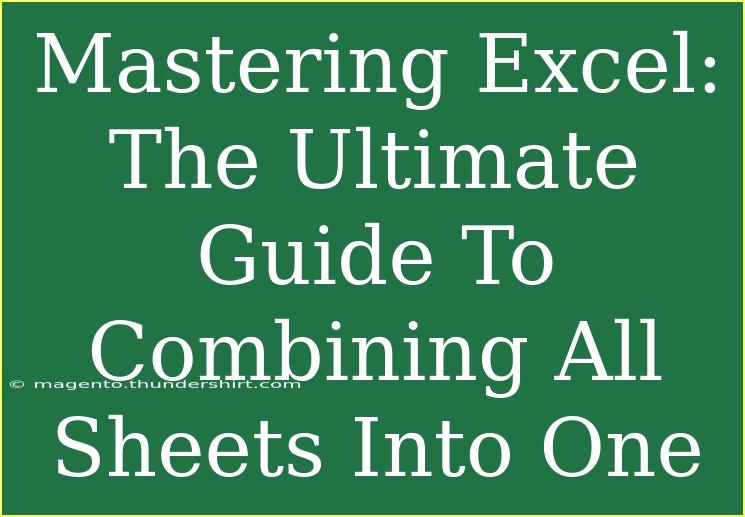If you find yourself juggling multiple sheets in Excel, you’re not alone! Many users struggle to compile information scattered across different tabs into one cohesive sheet. Whether you’re dealing with financial reports, data analysis, or simple record-keeping, combining all sheets into one can streamline your workflow and enhance productivity. Let’s dive into mastering the art of merging sheets in Excel, providing you with tips, advanced techniques, and a step-by-step guide on how to do it effectively. 📝
Understanding the Basics of Excel Sheets
Before we start merging sheets, let's clarify what Excel sheets are. Each Excel file is often composed of multiple sheets, allowing users to organize data into manageable sections. This organization can become overwhelming, particularly when you need to analyze data or create reports that require information from various sheets.
Why Combine Sheets?
Combining multiple sheets into one can:
- Save Time: Quickly access all your data in a single view.
- Enhance Analysis: Easily analyze trends, patterns, or discrepancies across datasets.
- Improve Reporting: Create comprehensive reports without flipping through numerous sheets.
Getting Started: Prepping Your Sheets
Before you dive into merging, make sure each sheet is set up correctly:
- Consistent Format: Ensure that all sheets have the same headers. For example, if you're combining sales data, make sure the headers like "Date," "Product," "Amount," are the same in each sheet.
- Check for Empty Rows/Columns: Clean up your data by removing any unnecessary blank rows or columns that could disrupt the merging process.
How to Combine All Sheets into One: Step-by-Step Guide
There are several methods to combine sheets in Excel, each with varying levels of complexity. Here’s a straightforward approach using the "Consolidate" feature.
Method 1: Using the Consolidate Feature
- Open Excel: Launch your Excel application and open the workbook containing the sheets you want to combine.
- Create a New Sheet: Add a new sheet where the combined data will reside. Let’s call it "Combined Data."
- Navigate to the Data Tab: Click on the “Data” tab on the Ribbon.
- Select Consolidate: Click on “Consolidate” in the Data Tools group.
- Choose Function: In the Consolidate dialog box, select the function you want to use for combining (e.g., Sum, Average).
- Add References: Click on the box under “References,” and then navigate to the first sheet, selecting the data range you want to combine. Click “Add.”
- Repeat for Other Sheets: Do this for each sheet you want to combine. You'll see the ranges added in the box.
- Check Labels: If your data has labels in the first row and/or column, ensure to check “Top row” and “Left column” options.
- Click OK: Hit "OK" to complete the process. Your data should now be combined in the new sheet! 🎉
<table>
<tr>
<th>Step</th>
<th>Action</th>
</tr>
<tr>
<td>1</td>
<td>Open Excel and create a new sheet.</td>
</tr>
<tr>
<td>2</td>
<td>Navigate to the Data tab and select Consolidate.</td>
</tr>
<tr>
<td>3</td>
<td>Choose the function and add references from each sheet.</td>
</tr>
<tr>
<td>4</td>
<td>Check the labels option and click OK.</td>
</tr>
</table>
<p class="pro-note">💡 Pro Tip: Always double-check that your data ranges are correct before hitting OK to avoid any discrepancies.</p>
Method 2: Using Power Query
Power Query is another powerful tool for combining sheets, especially when dealing with larger datasets.
- Open Excel: Start with your Excel workbook.
- Go to the Data Tab: Click on the “Data” tab in the Ribbon.
- Get Data: Click on “Get Data,” select “From Other Sources,” then “Blank Query.”
- Open Advanced Editor: In the Query Editor, navigate to "Home" and select "Advanced Editor."
- Input the M Code: Use the M code to reference your sheets and combine them. Below is a simple example:
let
Source = Excel.CurrentWorkbook(),
Sheets = Source{[Name="Sheet1"]}[Content] & Source{[Name="Sheet2"]}[Content]
in
Sheets
- Load Data: Click “Close & Load” to bring the combined data into a new sheet.
Common Mistakes to Avoid
- Inconsistent Headers: Different headers in each sheet can lead to merged data errors.
- Neglecting Blank Spaces: Extra blank rows/columns can mess up your consolidated data.
- Forgetting to Check Options: Not checking the box for labels can lead to incorrect summations or averages.
Troubleshooting Issues
If your data doesn’t combine as expected, consider the following troubleshooting tips:
- Check for Typographical Errors: Ensure all sheet names and references are spelled correctly.
- Data Type Consistency: Ensure that numerical data is not stored as text in any of the sheets.
- Refresh the Data: If using Power Query, remember to refresh the query after updates.
<div class="faq-section">
<div class="faq-container">
<h2>Frequently Asked Questions</h2>
<div class="faq-item">
<div class="faq-question">
<h3>Can I combine sheets with different formats?</h3>
<span class="faq-toggle">+</span>
</div>
<div class="faq-answer">
<p>Yes, but make sure to align the headers properly for a successful consolidation.</p>
</div>
</div>
<div class="faq-item">
<div class="faq-question">
<h3>What if my sheets are in different workbooks?</h3>
<span class="faq-toggle">+</span>
</div>
<div class="faq-answer">
<p>You can still combine them using the same methods by opening all workbooks and referencing them during consolidation.</p>
</div>
</div>
<div class="faq-item">
<div class="faq-question">
<h3>Is there a limit to how many sheets I can combine?</h3>
<span class="faq-toggle">+</span>
</div>
<div class="faq-answer">
<p>Excel doesn’t impose a limit on the number of sheets you can consolidate, but performance may slow down with very large datasets.</p>
</div>
</div>
</div>
</div>
In conclusion, mastering the art of combining sheets in Excel is a valuable skill that can enhance your data management capabilities. From using the Consolidate feature to Power Query, you have the tools to streamline your workflow and improve productivity. Remember to keep your data organized and consistent to ensure a smooth merging process. Practice using these techniques and explore further tutorials to refine your Excel skills.
<p class="pro-note">✨ Pro Tip: Regularly clean up your Excel sheets to maintain optimal performance when merging data!</p>