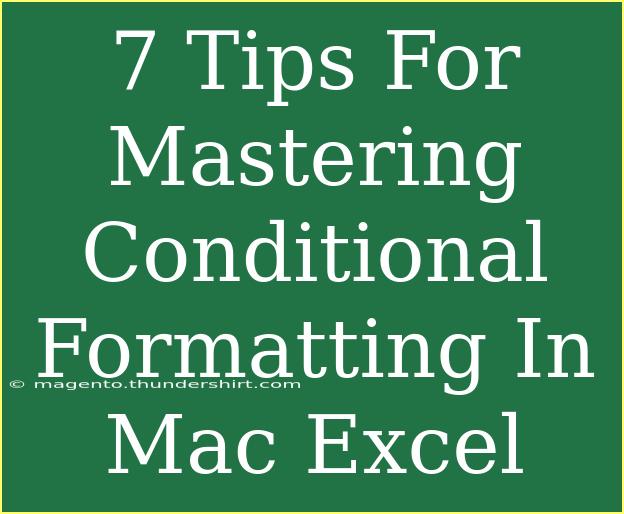When it comes to using Excel on a Mac, mastering conditional formatting can elevate your data presentation and analysis to a whole new level. Conditional formatting allows you to highlight important trends, compare values, and draw attention to critical data points. In this guide, we'll explore seven essential tips for using conditional formatting effectively in Mac Excel, along with practical examples and common pitfalls to avoid. Let’s dive in! 💻✨
Understanding Conditional Formatting
Conditional formatting in Excel is a powerful tool that allows you to format cells based on specific conditions or criteria. For instance, you can highlight cells that contain values greater than a set number, format dates that fall within a certain range, or even create color scales based on values in your data set.
Why Use Conditional Formatting?
- Enhances Data Visualization: Instantly spot trends and outliers.
- Improves Decision Making: Helps in analyzing large sets of data quickly.
- Saves Time: Automates visual cues for easy reference.
Now, let’s jump into the seven tips to master conditional formatting!
1. Utilize Color Scales for Data Comparison
Color scales provide a quick way to visualize the distribution of values across a range. By applying a two-color or three-color scale, you can easily distinguish high, medium, and low values in your data.
How to Apply Color Scales:
- Select the range of cells you want to format.
- Go to Home > Conditional Formatting > Color Scales.
- Choose your desired color scale.
Example: Use a green-yellow-red color scale to represent high, medium, and low sales figures.
2. Highlight Cell Rules for Quick Insights
Highlighting cell rules can be useful for flagging values based on specific criteria. Whether you're interested in values above or below a certain threshold, this is a fantastic option.
Steps to Highlight Cell Rules:
- Select your data range.
- Click on Home > Conditional Formatting > Highlight Cell Rules.
- Choose a rule type, such as "Greater Than" or "Less Than."
- Set your value and format (like red text for negative values).
Example: Highlight sales that are below your target to quickly identify areas for improvement.
3. Create Custom Formulas for Advanced Conditions
For more complex scenarios, creating a custom formula allows for more precise control over how cells are formatted. This can be especially useful when your conditions involve multiple variables.
How to Create Custom Formulas:
- Select the range of cells.
- Go to Home > Conditional Formatting > New Rule.
- Choose Use a formula to determine which cells to format.
- Enter your formula (e.g.,
=AND(A1>100, B1<50)).
- Set your desired format.
Example: Format cells where sales exceed 100 and expenses are below 50.
4. Manage Rules for Clarity and Control
As you add more conditional formatting rules, keeping track of them can become overwhelming. Excel allows you to manage, edit, or delete rules to ensure clarity in your data presentation.
Managing Your Rules:
- Click on Home > Conditional Formatting > Manage Rules.
- Here, you can see all your rules, edit conditions, or delete unnecessary ones.
Tip: Keep the rules organized and avoid overlaps to reduce confusion.
5. Use Data Bars for Instant Visual Representation
Data bars provide a visual representation of values directly within the cell, making comparisons easy without needing to analyze numbers separately.
How to Add Data Bars:
- Select your data range.
- Navigate to Home > Conditional Formatting > Data Bars.
- Choose the color that best suits your data visualization needs.
Example: Use data bars to show revenue comparisons across different products.
6. Conditional Formatting with Text
Conditional formatting can also apply to text values. This is particularly helpful for tracking project statuses or sales team performance.
Steps to Format Text:
- Select your data range.
- Click on Home > Conditional Formatting > Highlight Cell Rules > Text that Contains.
- Enter the text you want to format, and choose your formatting style.
Example: Format project status cells that contain "Completed" in green and "Pending" in red.
7. Avoid Common Pitfalls
While conditional formatting is incredibly useful, there are common mistakes that users often make which can lead to confusion or misinterpretation.
Common Mistakes to Avoid:
- Overloading with Too Many Rules: Too many overlapping rules can create a cluttered and confusing view.
- Not Checking Cell References: Ensure your formulas reference the correct cells to avoid erroneous formatting.
- Ignoring Rule Priority: Excel applies rules in a top-down manner; make sure your most critical rules are at the top.
FAQs
<div class="faq-section">
<div class="faq-container">
<h2>Frequently Asked Questions</h2>
<div class="faq-item">
<div class="faq-question">
<h3>What is conditional formatting in Excel for Mac?</h3>
<span class="faq-toggle">+</span>
</div>
<div class="faq-answer">
<p>Conditional formatting in Excel for Mac allows you to format cells based on specific conditions to enhance data analysis and visualization.</p>
</div>
</div>
<div class="faq-item">
<div class="faq-question">
<h3>How do I apply conditional formatting to multiple sheets?</h3>
<span class="faq-toggle">+</span>
</div>
<div class="faq-answer">
<p>You need to apply the formatting to each sheet separately, but you can copy and paste the formatting using the Format Painter tool.</p>
</div>
</div>
<div class="faq-item">
<div class="faq-question">
<h3>Can I use formulas in conditional formatting?</h3>
<span class="faq-toggle">+</span>
</div>
<div class="faq-answer">
<p>Yes! You can create custom formulas to determine which cells should be formatted based on specific criteria.</p>
</div>
</div>
<div class="faq-item">
<div class="faq-question">
<h3>What happens if I delete a conditional formatting rule?</h3>
<span class="faq-toggle">+</span>
</div>
<div class="faq-answer">
<p>If you delete a conditional formatting rule, the formatting based on that rule will be removed from the affected cells.</p>
</div>
</div>
<div class="faq-item">
<div class="faq-question">
<h3>Can I format rows based on a single cell value?</h3>
<span class="faq-toggle">+</span>
</div>
<div class="faq-answer">
<p>Yes! You can create a formula in conditional formatting to format entire rows based on the value of a single cell.</p>
</div>
</div>
</div>
</div>
Mastering conditional formatting in Excel for Mac can significantly enhance your data analysis capabilities. Remember to practice these techniques regularly, explore different combinations, and don’t shy away from experimenting with various rules. With time, you’ll develop an eye for what works best for your data sets and how to present them effectively.
<p class="pro-note">🌟Pro Tip: Regularly revisit and optimize your conditional formatting rules to ensure clarity and effectiveness in your data presentations!</p>