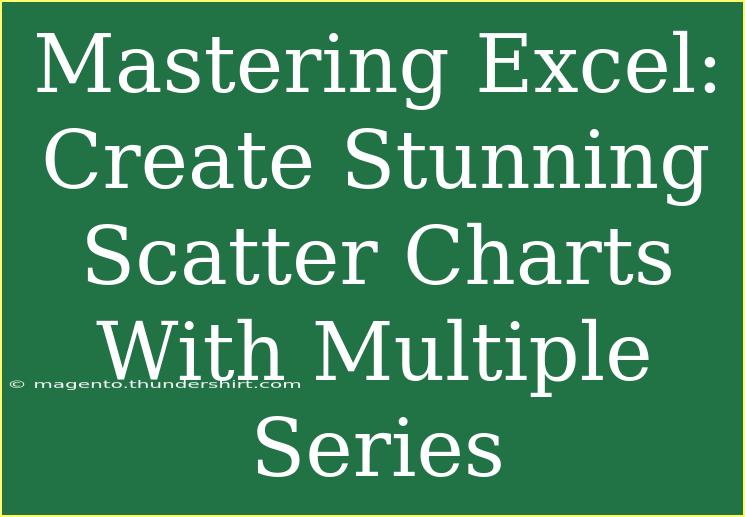Creating stunning scatter charts in Excel can help you visualize your data effectively, especially when you have multiple series to compare. Whether you're looking to track trends, identify correlations, or present data for a project, mastering this skill can enhance your reports significantly. In this post, we’ll go step-by-step through the process of creating scatter charts with multiple series, explore helpful tips and advanced techniques, and address common mistakes and troubleshooting methods. Let’s dive into it! 📊
Why Use Scatter Charts?
Scatter charts are incredibly useful for displaying relationships between two numerical variables. They allow you to see clusters, trends, and potential outliers. Here are some key reasons you might choose a scatter chart:
- Visualize Data Relationships: You can see how one variable affects another, making it easier to identify trends.
- Multiple Series Comparison: Scatter charts can effectively show multiple data sets on the same graph, making comparisons straightforward.
- Highlight Correlation: They help in determining if there's a positive, negative, or no correlation between variables.
Step-by-Step Guide to Creating a Scatter Chart with Multiple Series
Step 1: Prepare Your Data
Before creating a scatter chart, ensure your data is structured correctly. Here’s an example layout for your data:
| Series |
X Values |
Y Values |
| Series 1 |
1 |
3 |
| Series 1 |
2 |
5 |
| Series 1 |
3 |
7 |
| Series 2 |
1 |
2 |
| Series 2 |
2 |
4 |
| Series 2 |
3 |
6 |
Make sure each series has its own set of X and Y values clearly labeled.
Step 2: Insert a Scatter Chart
- Select Data: Highlight the entire data range including headers.
- Insert Scatter Chart: Go to the "Insert" tab in the Excel Ribbon. In the Charts section, click on the Scatter Chart icon and select your preferred scatter chart style (typically the first option).
Step 3: Add Multiple Series to Your Chart
If your chart doesn’t automatically include all series, you can add them manually:
- Right-click on the chart: Select "Select Data."
- Add Series: Click "Add," and then enter the Series Name, X Values, and Y Values for each additional series.
Step 4: Customize Your Chart
To make your chart visually appealing and informative:
- Format Data Series: Right-click on each series in the chart and select “Format Data Series.” You can change colors, markers, and lines.
- Add Chart Title: Click on the chart title to enter a descriptive title.
- Label Axes: Right-click on the axes to format and add titles, ensuring your viewers understand what they’re looking at.
Step 5: Fine-Tune Your Chart
Make your chart more reader-friendly by:
- Adding Gridlines: Helpful for gauging values.
- Adjusting the Legend: Ensure it's clear which series corresponds to which data set.
- Using Data Labels: These can be particularly useful for emphasizing key points or values.
<p class="pro-note">💡 Pro Tip: Consider using contrasting colors for different series to make your chart more visually appealing!</p>
Tips and Tricks for Effective Scatter Charts
Shortcuts and Advanced Techniques
- Quick Chart Type Change: Select your chart and use the "Change Chart Type" button to experiment with different formats.
- Using Trendlines: Add trendlines for each series to indicate the general direction of the data.
- Conditional Formatting: Use conditional formatting in your data table to quickly identify outliers or specific ranges you want to highlight.
Common Mistakes to Avoid
- Incorrect Data Structure: Ensure your data is in the correct format before creating a chart to avoid issues down the line.
- Overloading Information: Avoid cluttering your chart with too many data points or series; this can make it hard to read.
- Ignoring Axis Titles: Always label your axes; this allows viewers to quickly understand what each variable represents.
Troubleshooting Issues
- Chart Not Updating: If your chart doesn't reflect your latest data, try refreshing it. You can do this by clicking on the chart and pressing F5 or by right-clicking the chart and selecting "Refresh Data."
- Missing Data Series: If a series isn't showing, ensure you've included all necessary data and double-check your selections in the "Select Data" dialog box.
- Alignment Problems: Sometimes, data points may seem misaligned. Ensure that the X and Y values correspond correctly across all series.
<div class="faq-section">
<div class="faq-container">
<h2>Frequently Asked Questions</h2>
<div class="faq-item">
<div class="faq-question">
<h3>Can I create a scatter chart with non-numerical data?</h3>
<span class="faq-toggle">+</span>
</div>
<div class="faq-answer">
<p>No, scatter charts require numerical data for both axes. If your data contains non-numerical values, consider transforming them into numerical categories.</p>
</div>
</div>
<div class="faq-item">
<div class="faq-question">
<h3>How can I add multiple Y-values for the same X-value?</h3>
<span class="faq-toggle">+</span>
</div>
<div class="faq-answer">
<p>Excel allows for multiple Y-values at the same X-value. Just enter your data accordingly and Excel will display them correctly on the chart.</p>
</div>
</div>
<div class="faq-item">
<div class="faq-question">
<h3>What if my data points overlap?</h3>
<span class="faq-toggle">+</span>
</div>
<div class="faq-answer">
<p>You can adjust the marker size or use jittering techniques (slight random variations) to help distinguish overlapping points.</p>
</div>
</div>
<div class="faq-item">
<div class="faq-question">
<h3>Can I customize the markers in my scatter chart?</h3>
<span class="faq-toggle">+</span>
</div>
<div class="faq-answer">
<p>Yes! Right-click on the data series, select "Format Data Series," and from there you can choose different shapes and sizes for your markers.</p>
</div>
</div>
</div>
</div>
To summarize, mastering scatter charts with multiple series in Excel can greatly improve how you present data. These charts provide a clear visual representation of relationships between variables and enhance the storytelling aspect of your data analysis. Remember to always prepare your data well, customize your charts for clarity, and avoid common mistakes to ensure your audience can follow along easily.
As you continue to practice, don't hesitate to explore other tutorials and learn more about the various tools Excel has to offer. Your data visualization skills will only get stronger!
<p class="pro-note">🌟 Pro Tip: Keep experimenting with different styles and features in Excel to find what works best for your data visualization needs!</p>