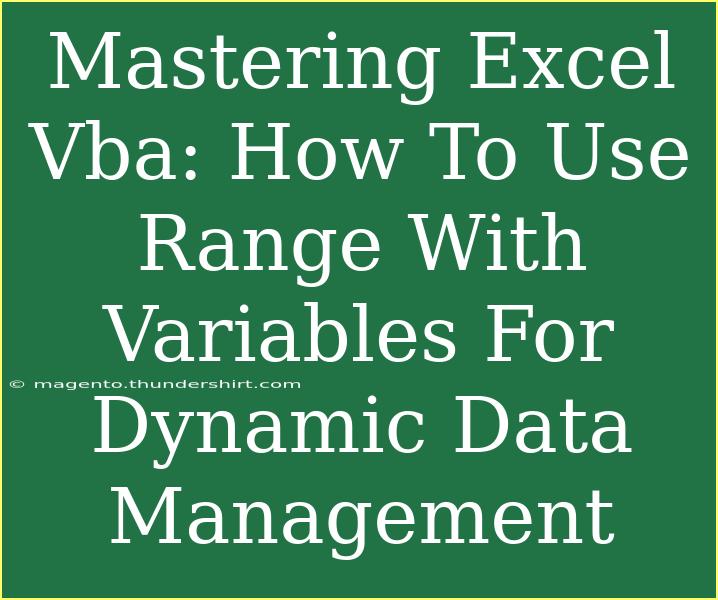When it comes to Excel VBA, mastering the use of Range with variables is a game changer for dynamic data management. This powerful feature not only streamlines your processes but also allows for more flexible and efficient data manipulation. Whether you’re automating reports, managing large datasets, or building complex applications, utilizing Range with variables can elevate your Excel projects significantly. Let’s dive into some helpful tips, advanced techniques, and common mistakes to avoid while using this powerful feature. 🛠️
Understanding Range and Variables in Excel VBA
In Excel VBA, the Range object represents a cell, a row, a column, or a selection of cells. Using variables with Range allows you to create dynamic references based on user input, calculations, or other conditions.
Why Use Variables with Range?
- Flexibility: Variables can change based on program logic, allowing your code to adapt dynamically.
- Simplification: Using variables can make your code shorter and easier to read.
- Efficiency: Reduces hardcoding, making it easier to maintain and update your scripts.
Basic Syntax for Using Range with Variables
To use Range effectively with variables, here’s the basic syntax you'll want to familiarize yourself with:
Dim rng As Range
Set rng = ThisWorkbook.Sheets("Sheet1").Range("A1:A10")
In this example, we declare a Range variable rng and set it to the range A1:A10 on "Sheet1".
Tips for Effective Use of Range with Variables
1. Use Cells to Define Dynamic Ranges
Instead of hardcoding cell references, you can use the Cells method which allows you to specify rows and columns dynamically.
Dim startRow As Integer
Dim endRow As Integer
startRow = 1
endRow = 10
Dim rng As Range
Set rng = ThisWorkbook.Sheets("Sheet1").Cells(startRow, 1).Resize(endRow - startRow + 1)
2. Looping Through Ranges
You can loop through a range using a For loop, which can be particularly useful for processing data.
Dim cell As Range
For Each cell In rng
If Not IsEmpty(cell) Then
' Perform actions here
End If
Next cell
3. Using Named Ranges
You can also define a named range in Excel and reference it in your VBA code, making your scripts easier to read and manage.
Dim rng As Range
Set rng = ThisWorkbook.Names("MyNamedRange").RefersToRange
4. Adjusting Ranges Dynamically
You can make your ranges adjust dynamically based on the last row of data:
Dim lastRow As Long
lastRow = ThisWorkbook.Sheets("Sheet1").Cells(ThisWorkbook.Sheets("Sheet1").Rows.Count, 1).End(xlUp).Row
Set rng = ThisWorkbook.Sheets("Sheet1").Range("A1:A" & lastRow)
5. Error Handling
Implementing error handling is crucial to manage unforeseen errors while working with ranges. Here's a basic example:
On Error Resume Next
Set rng = ThisWorkbook.Sheets("Sheet1").Range("A1:A100")
If Err.Number <> 0 Then
MsgBox "Error occurred: " & Err.Description
Err.Clear
End If
On Error GoTo 0
Common Mistakes to Avoid
- Hardcoding Cell References: Always try to use variables for cell references to maintain flexibility.
- Not Setting the Range Object: Forgetting to use
Set when assigning a Range object can lead to runtime errors.
- Ignoring Error Handling: Errors may occur when working with ranges, and without proper error handling, your code can crash unexpectedly.
Troubleshooting Issues with Ranges
Here are a few tips for troubleshooting common problems:
- Check Your References: Ensure that the sheet names and range addresses are correctly spelled.
- Confirm Variable Types: Ensure your variables are declared with the appropriate data types.
- Use Debugging: Utilize the
Debug.Print statement to log variable values and understand where your code might be failing.
Example Scenario: Creating a Dynamic Report
Imagine you have a sales report that updates daily. By using variables with ranges, you can automate the process of collecting and summarizing data.
Here’s how you might set this up:
- Define your last row.
- Create a range based on that row.
- Loop through the range to compile data into a summary.
Sub GenerateSalesReport()
Dim lastRow As Long
Dim rng As Range
Dim summary As Double
lastRow = ThisWorkbook.Sheets("Sales").Cells(ThisWorkbook.Sheets("Sales").Rows.Count, 1).End(xlUp).Row
Set rng = ThisWorkbook.Sheets("Sales").Range("B2:B" & lastRow) ' Assuming sales data is in column B
For Each cell In rng
summary = summary + cell.Value
Next cell
ThisWorkbook.Sheets("Summary").Range("A1").Value = "Total Sales"
ThisWorkbook.Sheets("Summary").Range("B1").Value = summary
End Sub
In this scenario, you've made it easy to collect the total sales without hardcoding any values, making it simple to adjust as needed.
<div class="faq-section">
<div class="faq-container">
<h2>Frequently Asked Questions</h2>
<div class="faq-item">
<div class="faq-question">
<h3>What is the benefit of using Range with variables?</h3>
<span class="faq-toggle">+</span>
</div>
<div class="faq-answer">
<p>Using Range with variables allows for dynamic references that can adjust based on the context, making your VBA code more flexible and maintainable.</p>
</div>
</div>
<div class="faq-item">
<div class="faq-question">
<h3>How do I avoid errors when referencing ranges?</h3>
<span class="faq-toggle">+</span>
</div>
<div class="faq-answer">
<p>Always use error handling in your code, double-check your range addresses, and ensure you're using the correct sheet names.</p>
</div>
</div>
<div class="faq-item">
<div class="faq-question">
<h3>Can I use Range with user input?</h3>
<span class="faq-toggle">+</span>
</div>
<div class="faq-answer">
<p>Absolutely! You can assign user inputs to variables and use them to define ranges dynamically.</p>
</div>
</div>
</div>
</div>
Recap your key takeaways: mastering the use of Range with variables in Excel VBA provides the flexibility and efficiency needed for effective data management. This feature simplifies many processes and helps automate tasks that would otherwise require manual input.
Practice these techniques in your own projects to see firsthand how they can improve your workflows. Don’t forget to explore additional tutorials in this blog for deeper learning and more advanced Excel techniques.
<p class="pro-note">💡Pro Tip: Always keep your VBA code organized and well-commented for easier maintenance!</p>