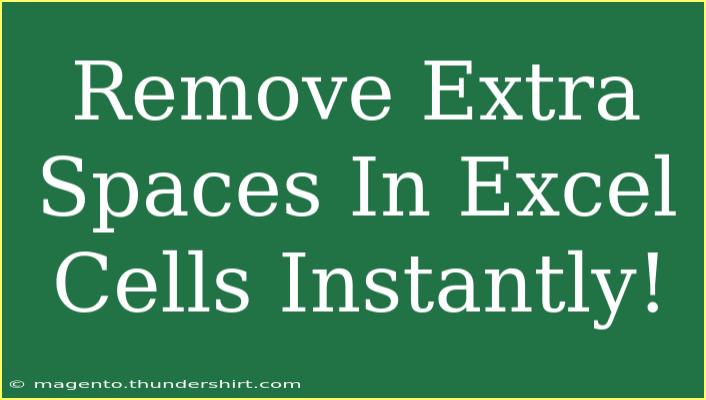If you're like most Excel users, you’ve probably encountered a situation where your data is a bit messy, especially with extra spaces in cells. These hidden characters can cause a range of problems, from affecting calculations to disrupting sorting and filtering. The good news is there are several effective techniques to remove those pesky extra spaces in Excel instantly! Whether you're a beginner or a seasoned pro, understanding how to tidy up your data can save you a lot of time. Let's dive into some helpful tips, shortcuts, and advanced techniques to get your Excel sheets looking pristine! 📊✨
Why Extra Spaces Are a Problem
Extra spaces can sneak into your data in various ways—data imports from external sources, copying and pasting, or even manual entry errors. Here are a few common issues caused by extra spaces:
- Sorting Issues: Extra spaces can lead to incorrect sorting of your data.
- Inaccurate Calculations: Formulas may not work as expected if they reference cells with additional spaces.
- Inconsistent Data: Data with extra spaces can make it difficult to compare values or perform lookups.
Helpful Techniques to Remove Extra Spaces
Let’s go through some practical methods to clean up your Excel sheets.
1. Use the TRIM Function
The TRIM function is one of the easiest ways to remove extra spaces in Excel. It eliminates all spaces from text except for single spaces between words.
How to Use TRIM:
- Select an empty cell where you want the clean data to appear.
- Type the formula:
=TRIM(A1) (replace A1 with the cell that contains the data).
- Press Enter and drag the fill handle to apply the formula to other cells as needed.
Example:
| Original Data |
Cleaned Data |
| Hello World |
=TRIM(A1) |
| Excel Rocks |
=TRIM(A2) |
2. Find and Replace
This method is quick and does not require formulas, making it great for one-off cleaning tasks.
How to Use Find and Replace:
- Press
Ctrl + H to open the Find and Replace dialog.
- In the "Find what" box, press the space bar twice (this will find any occurrence of double spaces).
- In the "Replace with" box, enter a single space.
- Click "Replace All."
Repeat this step until you get the message “We couldn’t find anything to replace.” This ensures all extra spaces are cleared.
3. Text to Columns
If you have data with mixed delimiters (like commas or spaces), the Text to Columns feature can help separate the text.
How to Use Text to Columns:
- Select the cells you want to clean.
- Navigate to the "Data" tab and click on "Text to Columns."
- Choose "Delimited" and click "Next."
- Check the box for "Space" and click "Finish."
4. Power Query
For more complex datasets, you may find Power Query helpful. It provides advanced data manipulation features, including removing extra spaces.
How to Use Power Query:
- Select your data and go to the “Data” tab, then click on “From Table/Range.”
- In the Power Query Editor, select the column with extra spaces.
- Go to the "Transform" tab and select "Format," then "Trim."
- Click “Close & Load” to return the cleaned data to Excel.
Common Mistakes to Avoid
While using the above techniques, keep these common pitfalls in mind:
-
Not Checking for Non-Breaking Spaces: Some data may contain non-breaking spaces, which are not removed by the TRIM function. You might need to replace these specifically using CHAR(160) in a formula.
-
Forgetting to Paste Values: If you’ve used formulas like TRIM, remember to copy the cleaned data and paste it as values to keep it static.
-
Ignoring Leading Spaces in Numbers: Spaces in number cells may turn them into text, affecting calculations. Always check for leading spaces before performing calculations.
Troubleshooting Tips
If you find that your extra spaces aren’t being removed effectively, consider these troubleshooting steps:
- Confirm Cell Formatting: Ensure that your cells are formatted as "General" or "Text" as necessary.
- Inspect for Hidden Characters: Use the
LEN function to check if the length of text before and after using TRIM changes.
- Check Data Types: Make sure that numbers formatted as text do not contain spaces.
Frequently Asked Questions
<div class="faq-section">
<div class="faq-container">
<h2>Frequently Asked Questions</h2>
<div class="faq-item">
<div class="faq-question">
<h3>Can TRIM remove all spaces?</h3>
<span class="faq-toggle">+</span>
</div>
<div class="faq-answer">
<p>No, TRIM will only remove extra spaces. It keeps single spaces between words intact.</p>
</div>
</div>
<div class="faq-item">
<div class="faq-question">
<h3>How do I remove non-breaking spaces?</h3>
<span class="faq-toggle">+</span>
</div>
<div class="faq-answer">
<p>Use a formula like =SUBSTITUTE(A1, CHAR(160), "") to replace non-breaking spaces.</p>
</div>
</div>
<div class="faq-item">
<div class="faq-question">
<h3>Does Find and Replace work on all types of spaces?</h3>
<span class="faq-toggle">+</span>
</div>
<div class="faq-answer">
<p>It can find standard spaces, but may not remove non-breaking spaces unless specified.</p>
</div>
</div>
</div>
</div>
In conclusion, cleaning up your Excel data is an essential skill that pays off in accuracy and efficiency. By utilizing functions like TRIM, leveraging Find and Replace, exploring Text to Columns, and tapping into Power Query, you can easily remove extra spaces and tidy up your spreadsheets. Remember to stay vigilant about common mistakes and troubleshoot effectively when issues arise.
Embrace these techniques and make a habit of practicing regularly. The more you work with Excel, the more confident and adept you’ll become! Don’t forget to explore related tutorials here on the blog for further learning.
<p class="pro-note">🌟Pro Tip: Always back up your data before making bulk edits to avoid accidental loss!</p>