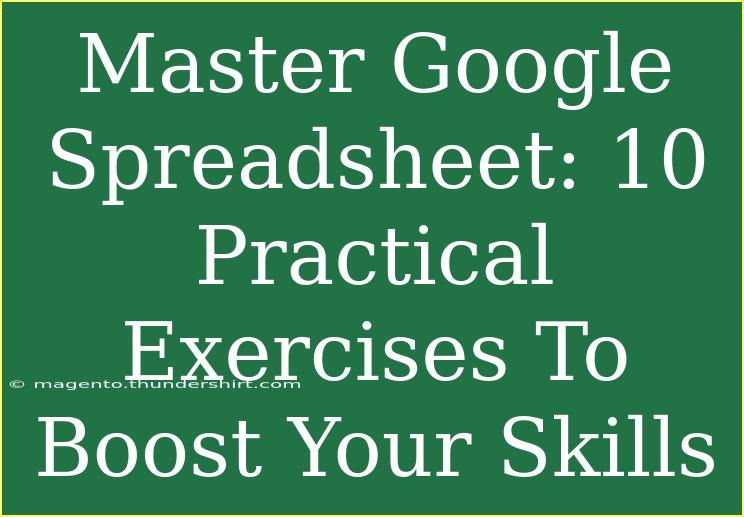Google Spreadsheet has become an indispensable tool for individuals and businesses alike, providing a powerful platform for data organization, analysis, and visualization. Whether you're a beginner looking to get acquainted with the basics or an advanced user seeking to refine your skills, mastering Google Sheets can significantly enhance your productivity and decision-making abilities. In this post, we’ll walk through 10 practical exercises designed to boost your Google Spreadsheet skills, alongside tips, shortcuts, and troubleshooting advice.
Exercise 1: Creating Your First Spreadsheet 📊
Start with the basics by creating a new spreadsheet. Navigate to Google Drive, click on "New," and select "Google Sheets." Once you have your new document open, practice entering data into cells, adjusting column widths, and using the basic formatting options like bold, italics, and color changes.
Important Notes
<p class="pro-note">📝 Pro Tip: Familiarize yourself with keyboard shortcuts to speed up your workflow. For example, press Ctrl + B to bold text!</p>
Exercise 2: Using Formulas and Functions
Formulas are the backbone of Google Sheets. Begin with simple calculations such as addition, subtraction, multiplication, and division. Use the SUM function to add a range of numbers. Here's how to do it:
- Click on a cell where you want the result.
- Type
=SUM(A1:A10) to sum all values from A1 to A10.
- Press Enter to see the result.
Exercise 3: Data Sorting and Filtering
Learning how to sort and filter data is crucial for managing larger datasets. To sort your data:
- Highlight the range of cells.
- Go to "Data" on the menu.
- Select "Sort range" and choose your criteria (e.g., A to Z).
To filter:
- Click on the filter icon in the toolbar.
- Choose your filter criteria to display specific data entries.
Important Notes
<p class="pro-note">🔍 Pro Tip: Use filters to find specific data points quickly, which can save you a lot of time in large datasets!</p>
Exercise 4: Conditional Formatting
Conditional formatting allows you to highlight cells based on certain criteria. For example, you can highlight all sales figures above a certain threshold:
- Select the range of cells.
- Click on "Format" > "Conditional formatting."
- Set your rules (e.g., greater than 1000) and choose a formatting style.
Exercise 5: Creating Charts and Graphs
Visualizing data can make complex information easier to digest. To create a chart:
- Select the data range.
- Click on "Insert" > "Chart."
- Choose the type of chart you want (e.g., bar, line, pie) and customize it.
Important Notes
<p class="pro-note">📈 Pro Tip: Use charts to highlight trends in your data, which can help you present your findings more effectively!</p>
Exercise 6: Collaboration Features
One of Google Sheets' strengths is its collaboration feature. Share your spreadsheet with team members and allow them to edit or comment:
- Click on the "Share" button.
- Enter the email addresses of your collaborators.
- Set their permission levels (Viewer, Commenter, Editor).
Exercise 7: Using Data Validation
Data validation helps you control what data can be entered in cells. For instance, you can create a dropdown list:
- Select the cells where you want the dropdown.
- Go to "Data" > "Data validation."
- Choose "List of items" and input your options, separated by commas.
Exercise 8: Exploring Advanced Functions
Expand your knowledge by exploring advanced functions like VLOOKUP, HLOOKUP, and IF statements. These functions allow you to perform more complex data operations.
Example of VLOOKUP:
- Use
=VLOOKUP(A1, B1:C10, 2, FALSE) to find a value from a table based on another cell's value.
Important Notes
<p class="pro-note">🧠 Pro Tip: Practice using advanced functions to automate and streamline your data analysis tasks!</p>
Exercise 9: Importing and Exporting Data
Knowing how to import and export data is vital for integrating Google Sheets with other applications. To import:
- Click on "File" > "Import."
- Choose your file and import options.
To export, go to "File" > "Download" and select your desired format (e.g., Excel, PDF).
Exercise 10: Using Add-ons
Enhance your spreadsheet's capabilities by exploring Google Sheets add-ons. To access them:
- Click on "Extensions" > "Add-ons" > "Get add-ons."
- Browse and install the add-ons that suit your needs.
Important Notes
<p class="pro-note">🛠️ Pro Tip: Add-ons can help automate tasks, perform advanced analysis, or enhance visualization, so explore different options!</p>
<div class="faq-section">
<div class="faq-container">
<h2>Frequently Asked Questions</h2>
<div class="faq-item">
<div class="faq-question">
<h3>How do I create a formula in Google Sheets?</h3>
<span class="faq-toggle">+</span>
</div>
<div class="faq-answer">
<p>To create a formula, start with an equal sign (=) followed by your desired operation. For instance, =SUM(A1:A10) adds the values in that range.</p>
</div>
</div>
<div class="faq-item">
<div class="faq-question">
<h3>Can I collaborate on Google Sheets in real-time?</h3>
<span class="faq-toggle">+</span>
</div>
<div class="faq-answer">
<p>Yes! You can share your Google Sheets document with others and edit it simultaneously, making collaboration seamless.</p>
</div>
</div>
<div class="faq-item">
<div class="faq-question">
<h3>What are the differences between VLOOKUP and HLOOKUP?</h3>
<span class="faq-toggle">+</span>
</div>
<div class="faq-answer">
<p>VLOOKUP searches for data vertically in columns, while HLOOKUP searches horizontally in rows.</p>
</div>
</div>
</div>
</div>
Recap these exercises and tips as you dive into Google Sheets. Whether creating charts, using formulas, or collaborating with team members, the key is to practice consistently. Each exercise offers you a chance to explore Google Sheets in depth, transforming you from a novice into a proficient user.
By applying these techniques and continually challenging yourself, you will not only increase your efficiency but also enhance your ability to analyze and visualize data effectively. Don't hesitate to explore further tutorials related to Google Sheets and share your findings and experiences with others!
<p class="pro-note">🚀 Pro Tip: Keep exploring different functions and features, and practice regularly to truly master Google Sheets!</p>