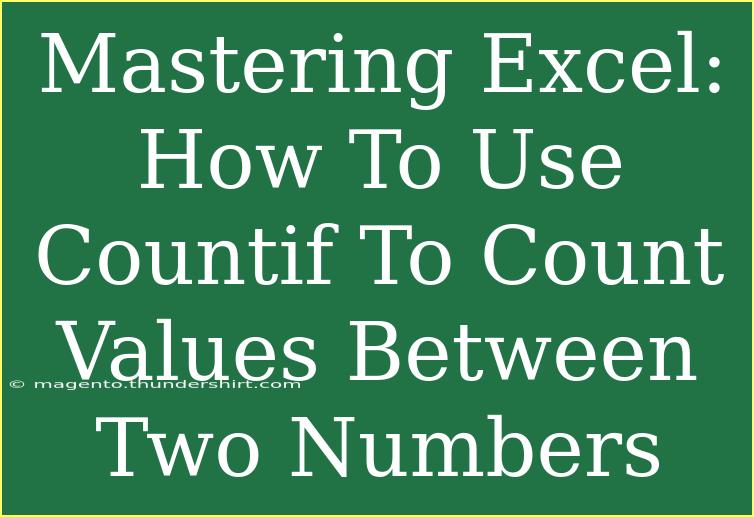When it comes to analyzing data in Excel, counting specific values can often be one of the more challenging tasks, especially if you're looking for values within a certain range. Thankfully, Excel provides a powerful function called COUNTIF that makes this process much simpler. In this guide, we’re going to dive deep into mastering the COUNTIF function, specifically focusing on how to count values between two numbers. Let’s embark on this Excel journey together! 🎉
Understanding the COUNTIF Function
The COUNTIF function is a statistical function that counts the number of cells in a range that meet a specific criterion. The syntax for the COUNTIF function is as follows:
COUNTIF(range, criteria)
- range: This is the range of cells that you want to count.
- criteria: This defines the condition that must be met for a cell to be counted.
However, counting values between two numbers isn’t directly possible using COUNTIF with a single condition. Instead, you'll need to use COUNTIF multiple times, once for each boundary of your range.
Counting Values Between Two Numbers: The Approach
To count values between two numbers, say between 10 and 20, you can use the following formula:
=COUNTIF(A1:A10, ">10") - COUNTIF(A1:A10, ">20")
This method effectively counts all values greater than 10 and then subtracts any values that are greater than 20, thus giving you the count of values in the specified range.
Step-by-Step Tutorial
Let's break this down further with a real-world example. Assume we have the following data in cells A1 to A10:
| A |
| 5 |
| 12 |
| 18 |
| 22 |
| 17 |
| 10 |
| 13 |
| 21 |
| 14 |
| 25 |
-
Step 1: Open your Excel spreadsheet and enter the numbers into cells A1 to A10.
-
Step 2: Select a new cell where you want to display the count result. For this example, let’s say we choose cell B1.
-
Step 3: In cell B1, input the formula to count the values between 10 and 20.
=COUNTIF(A1:A10, ">10") - COUNTIF(A1:A10, ">20")
-
Step 4: Press Enter. You should see a result of 4, meaning there are four values between 10 and 20 in the dataset.
-
Step 5: Adjust the formula if you want to change the range by altering the numbers in the criteria. For example, to count values between 12 and 17, update the formula to:
=COUNTIF(A1:A10, ">12") - COUNTIF(A1:A10, ">17")
Important Notes
<p class="pro-note">Ensure that your criteria numbers match your dataset. If you're counting non-numeric data, ensure that your criteria reflect the type of data you are analyzing!</p>
Helpful Tips and Shortcuts
- Use Named Ranges: For large datasets, it might be easier to define a named range for your data to make formulas cleaner.
- Combine with Other Functions: Pair
COUNTIF with functions like SUM or AVERAGE for more complex analyses.
- Check for Errors: If your count isn’t what you expect, double-check your ranges and criteria for typos or logical errors.
Common Mistakes to Avoid
- Using
COUNTIF Alone: Remember that COUNTIF can only handle one condition at a time. For counting between two numbers, you need to leverage it creatively.
- Not Accounting for Boundaries: If you want to include the boundaries themselves (e.g., count
10 and 20), make sure your criteria reflect this. Adjust your formula to =COUNTIF(A1:A10, ">=10") - COUNTIF(A1:A10, ">20").
Troubleshooting Issues
If you encounter issues while using COUNTIF:
- Check Data Types: Ensure all your data is numeric. Sometimes numbers might be stored as text.
- Formula Not Calculating: If the formula doesn’t compute correctly, try pressing
F9 to refresh calculations.
- Unexpected Results: Verify your range and criteria. Sometimes a simple typo can lead to incorrect outputs.
<div class="faq-section">
<div class="faq-container">
<h2>Frequently Asked Questions</h2>
<div class="faq-item">
<div class="faq-question">
<h3>Can I use COUNTIF for multiple criteria?</h3>
<span class="faq-toggle">+</span>
</div>
<div class="faq-answer">
<p>No, COUNTIF is limited to one criterion. However, you can use COUNTIFS for multiple criteria.</p>
</div>
</div>
<div class="faq-item">
<div class="faq-question">
<h3>What is the difference between COUNTIF and COUNTIFS?</h3>
<span class="faq-toggle">+</span>
</div>
<div class="faq-answer">
<p>While COUNTIF counts cells based on a single criterion, COUNTIFS allows you to count based on multiple conditions across multiple ranges.</p>
</div>
</div>
<div class="faq-item">
<div class="faq-question">
<h3>Can I count values between two numbers but include the numbers themselves?</h3>
<span class="faq-toggle">+</span>
</div>
<div class="faq-answer">
<p>Yes, adjust your formula to use ">=10" for the lower boundary and "<=20" for the upper boundary.</p>
</div>
</div>
</div>
</div>
By now, you should feel more confident in using the COUNTIF function to count values between two specific numbers. Mastering these techniques not only enhances your Excel skills but also empowers you to conduct better data analyses.
As you practice, remember that the journey to Excel mastery is all about exploring, making mistakes, and learning from them. So, don’t hesitate to try different ranges and criteria to see what you can discover!
<p class="pro-note">🚀 Pro Tip: Always experiment with sample data to perfect your Excel skills before applying them to your actual datasets!</p>