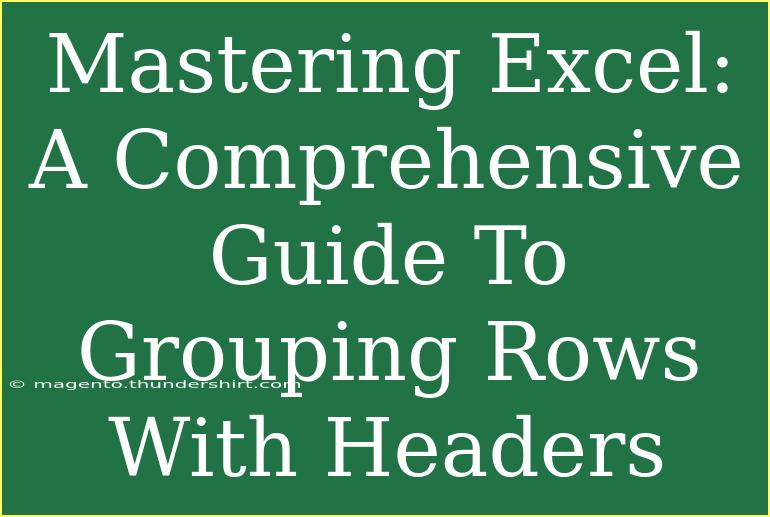Excel is a powerful tool that is used by millions of individuals and businesses around the world. One feature that can enhance your Excel experience is the ability to group rows with headers. This function can simplify your data organization and improve the overall readability of your spreadsheets. In this guide, we’ll dive into the ins and outs of grouping rows with headers, providing you with practical tips, shortcuts, and advanced techniques to make the most out of this feature. Let’s get started!
Why Group Rows with Headers? 🗂️
Grouping rows can help you manage large datasets more effectively. When working with extensive data, having the ability to collapse and expand sections can make your spreadsheets not only cleaner but also easier to navigate. Here are some benefits of grouping:
- Improved Readability: By collapsing sections that you are not currently focused on, you can reduce visual clutter.
- Easier Data Analysis: Grouping allows you to focus on specific sections of your data, which is particularly useful during analysis.
- Customization: You can tailor how your data is presented, making it simpler to share with others.
How to Group Rows with Headers
Grouping rows in Excel is straightforward. Here’s a step-by-step guide to help you through the process.
Step 1: Prepare Your Data
Ensure your data is structured correctly before grouping. Each group should have a header row that defines the category of the rows beneath it.
Step 2: Select the Rows to Group
Highlight the rows that you want to group, including the header row. You can do this by clicking and dragging your mouse over the row numbers on the left.
Step 3: Use the Group Function
- Go to the Data tab in the Ribbon.
- Look for the Outline group.
- Click on the Group button.
Step 4: Choose Grouping Settings
Excel will automatically group the selected rows under the header. You’ll notice a small minus (-) sign to the left of the grouped rows, which allows you to collapse them. Click it, and the rows will disappear; click the plus (+) sign to expand them again.
Step 5: Nesting Groups (Optional)
If you have sub-groups, you can repeat the above steps to create nested groups. Just ensure you select the appropriate rows related to the relevant header.
Here’s a simple table showcasing what your data might look like before and after grouping:
<table>
<tr>
<th>Before Grouping</th>
<th>After Grouping</th>
</tr>
<tr>
<td>Category A</td>
<td>Category A (collapsed)</td>
</tr>
<tr>
<td>Row 1</td>
<td></td>
</tr>
<tr>
<td>Row 2</td>
<td></td>
</tr>
<tr>
<td>Category B</td>
<td>Category B (collapsed)</td>
</tr>
<tr>
<td>Row 3</td>
<td></td>
</tr>
<tr>
<td>Row 4</td>
<td></td>
</tr>
</table>
<p class="pro-note">Pro Tip: Use shortcuts like Alt + Shift + Left Arrow to collapse and Alt + Shift + Right Arrow to expand groups quickly!</p>
Tips and Tricks for Grouping Rows
Here are some helpful tips to make your grouping experience smoother:
- Use Keyboard Shortcuts: Besides the Alt shortcuts mentioned, you can also use Ctrl + 8 to toggle the outline symbols in your worksheet.
- Avoid Overgrouping: Keep your groups manageable. Too many nested groups can make your worksheet harder to navigate.
- Label Groups: Consider adding a description above the grouped rows for clarity.
Common Mistakes to Avoid
While grouping rows is simple, there are a few pitfalls to be aware of:
- Selecting the Wrong Rows: Always double-check your selection before grouping. Grouping without the correct header can confuse the data structure.
- Too Many Nested Groups: Over-nesting can lead to complicated hierarchies that are hard to manage.
- Forgetting to Unhide Rows: If rows appear missing, remember to expand your groups to see them again.
Troubleshooting Grouping Issues
If you run into problems while grouping rows, here are some troubleshooting tips:
- Cannot Group Rows?: Check if your worksheet is protected. If it is, you’ll need to unprotect it to make any changes.
- Missing Grouping Buttons: If you don’t see the group buttons, make sure you have Excel's Outline feature enabled. You can enable this through the Options menu in Excel.
- Rows Not Grouping Properly: Ensure that your selected rows are contiguous. Non-contiguous selections won't group correctly.
<div class="faq-section">
<div class="faq-container">
<h2>Frequently Asked Questions</h2>
<div class="faq-item">
<div class="faq-question">
<h3>Can I group columns as well?</h3>
<span class="faq-toggle">+</span>
</div>
<div class="faq-answer">
<p>Yes! The process is similar. Just select the columns instead of rows before clicking the Group button.</p>
</div>
</div>
<div class="faq-item">
<div class="faq-question">
<h3>Will grouping rows affect formulas?</h3>
<span class="faq-toggle">+</span>
</div>
<div class="faq-answer">
<p>No, grouping does not affect the underlying data or formulas; it simply changes how they are displayed.</p>
</div>
</div>
<div class="faq-item">
<div class="faq-question">
<h3>How do I ungroup rows?</h3>
<span class="faq-toggle">+</span>
</div>
<div class="faq-answer">
<p>Select the grouped rows and go back to the Data tab, then click on the Ungroup button in the Outline group.</p>
</div>
</div>
<div class="faq-item">
<div class="faq-question">
<h3>Can I collapse multiple groups at once?</h3>
<span class="faq-toggle">+</span>
</div>
<div class="faq-answer">
<p>Yes! Click on the minus (-) sign next to a group to collapse it. To collapse all groups, use the minus (-) next to the outline level on the left.</p>
</div>
</div>
<div class="faq-item">
<div class="faq-question">
<h3>Is there a limit to how many rows I can group?</h3>
<span class="faq-toggle">+</span>
</div>
<div class="faq-answer">
<p>Technically, there is no hard limit, but grouping too many rows can slow down performance in very large worksheets.</p>
</div>
</div>
</div>
</div>
Recap: Grouping rows in Excel with headers is a straightforward yet powerful feature that enhances data organization. From preparing your data to using the grouping function and troubleshooting common issues, you now have a comprehensive understanding of how to effectively use this feature.
Embrace these techniques, and practice grouping rows in your next project to see the difference it makes in your workflow! Don’t stop here; explore our other tutorials and deepen your Excel mastery.
<p class="pro-note">💡Pro Tip: Remember to save your work regularly when manipulating large data sets to avoid losing progress!</p>