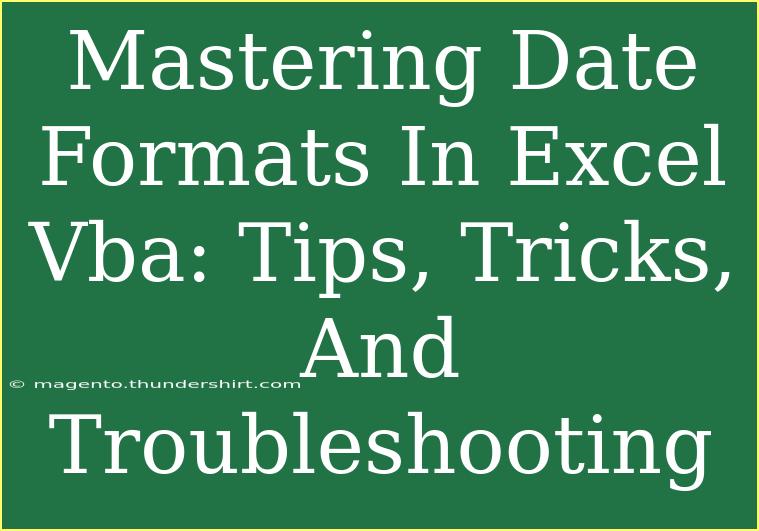When it comes to Excel VBA, mastering date formats can significantly enhance your data management skills. Properly formatted dates not only make your spreadsheets look professional but also allow for accurate calculations and analyses. If you've ever felt overwhelmed by the variety of date formats or struggled with troubleshooting, you're not alone! Let's dive into effective tips, shortcuts, and advanced techniques to master date formats in Excel VBA. 🌟
Understanding Date Formats in Excel
Dates can appear in multiple formats in Excel, which can cause confusion when it comes to data manipulation. Here are some common formats you might encounter:
- dd/mm/yyyy: Commonly used in many countries
- mm/dd/yyyy: Standard in the United States
- yyyy-mm-dd: ISO format
Excel can sometimes misunderstand date formats based on your regional settings, which can lead to incorrect data interpretations.
The Importance of Proper Date Formatting
Using the right date format in your Excel projects is crucial for:
- Data Analysis: Accurate calculations and trends over time.
- Reports: Clear communication of dates in reports and presentations.
- Automation: Ensuring your macros run smoothly without throwing errors.
Tips and Tricks for Formatting Dates in VBA
-
Using the Format Function
The Format function is essential in VBA for manipulating date formats. For example:
Dim myDate As Date
myDate = #1/15/2023#
MsgBox Format(myDate, "dd-mm-yyyy")
This code will display the date in 15-01-2023 format.
-
Handling Date Input
Always ensure that the date you are inputting is in a consistent format. You can use the CDate function to convert a string into a date.
Dim strDate As String
strDate = "2023/01/15"
MsgBox CDate(strDate)
This converts strDate to a date type that Excel can recognize.
-
Working with Arrays of Dates
If you're dealing with multiple dates, consider using an array:
Dim dateArray() As Date
ReDim dateArray(1 To 3)
dateArray(1) = #1/1/2023#
dateArray(2) = #1/2/2023#
dateArray(3) = #1/3/2023#
Dim i As Integer
For i = LBound(dateArray) To UBound(dateArray)
MsgBox Format(dateArray(i), "dd/mm/yyyy")
Next i
This loop will show each date in dd/mm/yyyy format.
-
Using the DateSerial Function
The DateSerial function allows you to create a date from individual year, month, and day components. This is especially useful for avoiding format issues:
Dim myNewDate As Date
myNewDate = DateSerial(2023, 1, 15)
MsgBox myNewDate
-
Validating Dates Before Processing
To avoid errors, it’s wise to validate dates before performing operations. Use the IsDate function to check if the provided string can be converted to a date.
Dim checkDate As String
checkDate = "01-15-2023"
If IsDate(checkDate) Then
MsgBox "Valid Date"
Else
MsgBox "Invalid Date"
End If
Common Mistakes to Avoid
- Inconsistent Formats: Mixing date formats can lead to errors. Always standardize your input format.
- Misunderstanding Regional Settings: Excel interprets dates based on your system's regional settings, which might differ from your intended format.
- Neglecting to Format Cells: Just because you've formatted dates in VBA doesn't mean they're automatically formatted in your Excel sheet. Check cell formatting if your output isn’t displaying as expected.
Troubleshooting Date Format Issues
-
Check Your Regional Settings
If Excel is not recognizing dates correctly, check your computer's regional settings. These settings dictate how dates are interpreted in Excel.
-
Use Debugging Techniques
If a macro is failing due to date issues, use debugging to identify where the error occurs. You can step through your code using the F8 key in the VBA editor to see how dates are handled at each step.
-
Inspect Data Types
Always ensure that the variables holding date values are correctly defined as Date. Using incorrect data types can lead to unexpected results.
-
Formatting Issues in Output
If dates aren't displaying correctly in your Excel sheet after processing them through VBA, ensure you format the target cells properly via:
Worksheets("Sheet1").Range("A1").Value = myDate
Worksheets("Sheet1").Range("A1").NumberFormat = "dd-mm-yyyy"
Sample Scenario: Automating Date Entry
Imagine you are automating the process of entering dates into a report that needs to have dates formatted in a specific way. Here's how you could set that up:
Sub AutoFillDates()
Dim startDate As Date
Dim i As Integer
startDate = #1/1/2023#
For i = 0 To 10
Worksheets("Report").Cells(i + 1, 1).Value = startDate + i
Worksheets("Report").Cells(i + 1, 1).NumberFormat = "dd-mm-yyyy"
Next i
End Sub
This script will fill the first column of a worksheet called "Report" with dates starting from January 1, 2023, formatted as dd-mm-yyyy.
<div class="faq-section">
<div class="faq-container">
<h2>Frequently Asked Questions</h2>
<div class="faq-item">
<div class="faq-question">
<h3>What should I do if my dates are displaying incorrectly in Excel?</h3>
<span class="faq-toggle">+</span>
</div>
<div class="faq-answer">
<p>Check your regional settings and ensure that the dates are entered in a consistent format. Use the Format Cells option to adjust the display format.</p>
</div>
</div>
<div class="faq-item">
<div class="faq-question">
<h3>How can I ensure that my date formats work across different systems?</h3>
<span class="faq-toggle">+</span>
</div>
<div class="faq-answer">
<p>Use the ISO date format (yyyy-mm-dd) for consistent interpretation across different regional settings.</p>
</div>
</div>
<div class="faq-item">
<div class="faq-question">
<h3>Is there a way to automatically convert text dates to actual date types in VBA?</h3>
<span class="faq-toggle">+</span>
</div>
<div class="faq-answer">
<p>Yes, you can use the CDate function to convert text strings to date formats. Just make sure the string is in a recognizable format.</p>
</div>
</div>
<div class="faq-item">
<div class="faq-question">
<h3>What happens if I mix date formats in one column?</h3>
<span class="faq-toggle">+</span>
</div>
<div class="faq-answer">
<p>This can cause errors in calculations and may result in incorrect data interpretation. It's best to standardize the format before processing.</p>
</div>
</div>
</div>
</div>
In conclusion, mastering date formats in Excel VBA is not just about knowing the functions and methods; it's also about understanding the implications of your choices. Practicing these techniques and avoiding common pitfalls can significantly improve your data handling capabilities. With consistent practice, you will find working with date formats less daunting and more intuitive.
<p class="pro-note">🌟 Pro Tip: Always test your date functions with sample data to see how they behave before deploying them in your main projects!</p>