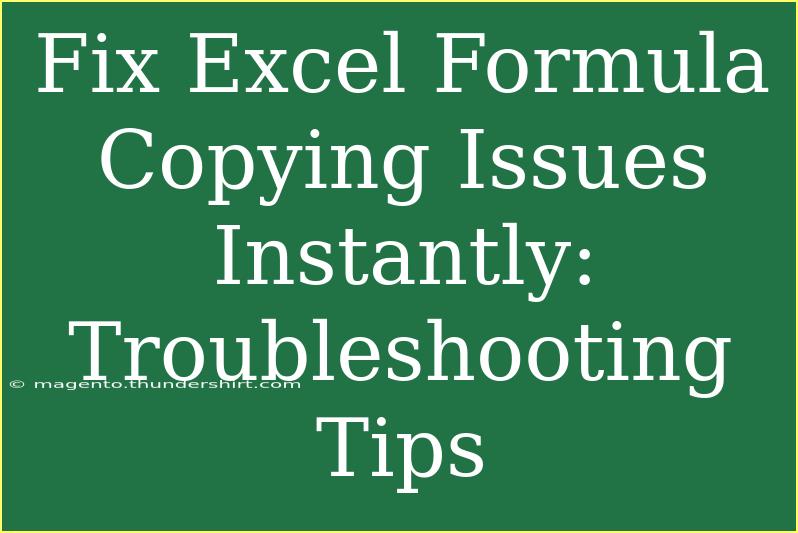When working with Excel, formulas can sometimes be tricky, especially when it comes to copying them across rows or columns. You may find yourself grappling with unexpected results, incorrect references, or even error messages. But don’t worry! In this comprehensive guide, we’ll explore some effective troubleshooting tips and techniques to fix Excel formula copying issues instantly. Let's dive into the world of Excel and enhance your spreadsheet skills! 📊
Understanding Excel Formulas
Before we jump into troubleshooting, it’s vital to understand how Excel formulas work. Formulas begin with an equals sign (=) and can include various functions, cell references, and mathematical operators. Here are some key components:
- Cell References: Refers to the data in specific cells, like A1 or B2.
- Functions: Predefined calculations such as SUM, AVERAGE, and IF.
- Operators: Symbols that indicate operations, like +, -, *, and /.
When you copy a formula from one cell to another, Excel adjusts the cell references automatically based on their relative position. This is known as relative referencing. However, sometimes this can lead to unexpected results if not managed properly.
Common Issues When Copying Formulas
Here are some typical issues you might encounter while copying formulas:
- Incorrect Cell References: The most common issue arises when the formula references the wrong cells.
- Error Messages: Errors like #REF!, #DIV/0!, and #VALUE! might pop up.
- Unwanted Changes: Sometimes, copying a formula will change the intended calculations because of relative references.
Tips and Techniques for Troubleshooting Formula Copying Issues
1. Use Absolute and Relative References Wisely
When you copy a formula, it adjusts relative references based on the destination cell. However, sometimes you want to keep specific references constant. This is where absolute references come into play.
To create an absolute reference, simply add a dollar sign ($) before the row number and/or column letter. For example, if you want to keep the reference to cell A1 constant while copying the formula, use $A$1 instead of A1. Here's a breakdown:
- Relative Reference: A1
- Absolute Reference: $A$1
- Mixed Reference: $A1 (column is fixed) or A$1 (row is fixed)
2. Check for Circular References
Sometimes, Excel will throw an error due to circular references, where a formula refers back to its own cell either directly or indirectly. To resolve this:
- Go to the Formulas tab.
- Click on Error Checking and select Circular References to locate any issues.
- Adjust the formulas to eliminate the circular dependency.
3. Use the F4 Key for Quick Reference Fixes
If you're editing a formula and want to toggle between reference types (relative, absolute, and mixed), simply select the cell reference in the formula and press F4. This is a great time-saver when you need to adjust references quickly without retyping them.
4. Utilize the Fill Handle
The Fill Handle in Excel allows you to copy formulas with a simple drag. Here’s how to use it effectively:
- Click on the cell that contains the formula you want to copy.
- Move your mouse cursor to the bottom-right corner of the cell until it changes to a plus sign (+).
- Click and drag the Fill Handle to cover the cells you want to fill.
This action ensures that formulas adjust as intended, but remember to use absolute references where necessary.
5. Troubleshoot with the Formula Auditing Tools
Excel offers powerful auditing tools to help identify issues in your formulas. You can find these under the Formulas tab. Here’s how to use them:
- Trace Precedents: Shows which cells influence the selected cell's formula.
- Trace Dependents: Indicates which cells are affected by the selected formula.
- Evaluate Formula: Step through the formula calculation to see how Excel evaluates it.
6. Review Data Types
Another common issue can stem from incompatible data types. For instance, if you’re attempting to sum text values instead of numbers, you may receive errors or incorrect results. Always check that the data you’re working with is in the correct format:
- Text: Left-aligned by default.
- Numbers: Right-aligned by default.
- Date: Often formatted as numbers.
If you find that data types are mixed, you might want to convert them using the VALUE function or other data conversion techniques.
7. Analyze Named Ranges
If you are using named ranges in your formulas, ensure that those names are correctly defined and refer to the right ranges. Sometimes, copying formulas that reference named ranges can lead to confusion, especially if the named range changes.
8. Check for Hidden Rows or Columns
Hidden rows or columns can interfere with formula calculations, especially when using functions like SUM or AVERAGE. Make sure to check if any relevant data is hidden:
- Select the entire sheet.
- Right-click on any row or column headers.
- Select "Unhide" if the option appears.
Examples and Scenarios
Let’s illustrate some of these techniques with real-life scenarios.
Scenario 1: Calculating Discounts
Suppose you’re calculating discounts in a column. You have the original prices in column A and the discount percentage in cell B1. The formula in C2 is:
=A2 * (1 - $B$1)
If you copy this formula down, C3, C4, and so on will maintain the reference to B1 while adjusting A2 to A3, A4, etc. Here, using $B$1 ensures the discount percentage stays constant.
Scenario 2: Aggregating Data
Imagine you are summing sales data for different quarters. You might have:
=SUM(A1:A10)
Copying this directly to the next cell will change the references to B1:B10. To keep the reference constant, rewrite it as:
=SUM($A$1:$A$10)
Table: Summary of Techniques
<table>
<tr>
<th>Technique</th>
<th>Description</th>
</tr>
<tr>
<td>Absolute References</td>
<td>Keep a reference constant using ${content}lt;/td>
</tr>
<tr>
<td>Fill Handle</td>
<td>Drag to copy formulas across cells</td>
</tr>
<tr>
<td>Formula Auditing</td>
<td>Tools to check for errors</td>
</tr>
<tr>
<td>Data Type Review</td>
<td>Ensure compatible formats for accurate calculations</td>
</tr>
<tr>
<td>Named Ranges</td>
<td>Define and use named ranges correctly</td>
</tr>
</table>
<div class="faq-section">
<div class="faq-container">
<h2>Frequently Asked Questions</h2>
<div class="faq-item">
<div class="faq-question">
<h3>Why does my formula return a #REF! error?</h3>
<span class="faq-toggle">+</span>
</div>
<div class="faq-answer">
<p>This error indicates that a formula refers to a cell that is not valid, often due to deleted cells.</p>
</div>
</div>
<div class="faq-item">
<div class="faq-question">
<h3>How do I prevent Excel from changing cell references when copying?</h3>
<span class="faq-toggle">+</span>
</div>
<div class="faq-answer">
<p>Use absolute references by adding dollar signs ($) before the column and row numbers.</p>
</div>
</div>
<div class="faq-item">
<div class="faq-question">
<h3>What should I do if I see a #DIV/0! error?</h3>
<span class="faq-toggle">+</span>
</div>
<div class="faq-answer">
<p>This error occurs when a formula attempts to divide by zero. Check the denominator in your formula.</p>
</div>
</div>
</div>
</div>
By incorporating these techniques and tips, you can solve copying issues efficiently and enhance your productivity in Excel. Practice using these strategies to become more adept at working with formulas, and don't hesitate to explore related tutorials that can broaden your Excel knowledge. Whether it's advanced functions, pivot tables, or conditional formatting, there’s always something new to learn!
<p class="pro-note">🔧Pro Tip: Always double-check your formulas after copying to ensure they are calculating correctly!</p>