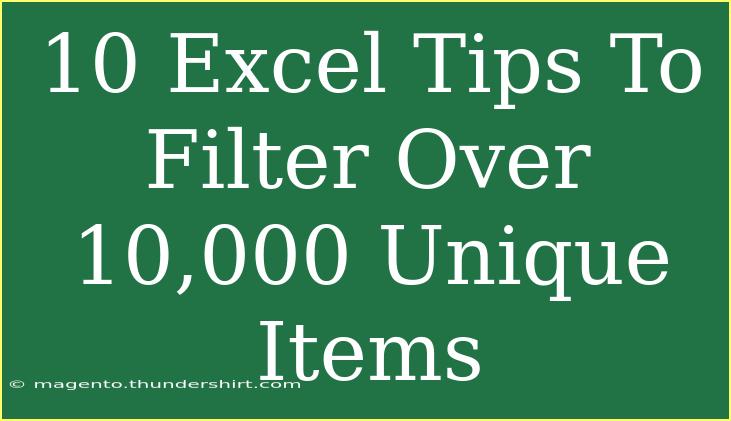When working with large datasets in Excel, filtering becomes essential to manage and analyze data efficiently. 🌟 If you often find yourself sifting through a mountain of information, you know how overwhelming it can be. This guide will share 10 helpful Excel tips designed to enhance your ability to filter over 10,000 unique items, streamlining your workflow and making your data analysis a breeze.
1. Understanding the Basics of Filtering
Before diving into tips, it’s crucial to understand how filtering works in Excel. The filter function allows you to display only the rows that meet certain criteria while hiding others.
To apply a basic filter:
- Click on the column header you wish to filter.
- Go to the “Data” tab.
- Click on “Filter” (it looks like a funnel icon).
This will add dropdown arrows in the column headers, letting you choose what to display.
2. Using Advanced Filter Options
Excel's Advanced Filter feature allows you to apply more complex criteria when filtering your data.
To use the Advanced Filter:
- Select the data range you want to filter.
- Go to the “Data” tab and choose “Advanced.”
- Select whether you want to filter in place or copy the results to another location.
- Define your criteria range.
This method is particularly useful for filtering unique items based on multiple criteria.
3. Sorting Data Before Filtering
Sorting your data before filtering can make it easier to navigate. You can sort by any column, such as alphabetically or numerically. Here’s how:
- Select the column you want to sort.
- Click on the “Data” tab, then select “Sort A to Z” or “Sort Z to A.”
Once sorted, applying a filter will help you locate items quickly, especially among 10,000 unique entries.
4. Utilizing the Filter by Color Feature
If your data is color-coded, filtering by color can help isolate specific data points. Here's how to do it:
- Click the dropdown arrow on the column you want to filter.
- Select "Filter by Color" and choose the specific color.
This feature is perfect for quickly identifying trends or categories within your dataset. 🎨
5. Employing Text Filters for Specific Entries
If you want to filter for specific terms, Excel's text filters are a game-changer.
To use text filters:
- Click the dropdown arrow in your column header.
- Hover over “Text Filters,” then select the condition you want (e.g., “Contains,” “Does Not Contain,” etc.).
This will allow you to refine your search and find specific items more efficiently.
6. Filtering with Number Filters
Just like text filters, Excel offers number filters for numerical data:
- Click the dropdown arrow in a numerical column.
- Select “Number Filters” to apply conditions such as “Greater Than,” “Less Than,” or “Between.”
Using number filters makes it easy to sift through large volumes of data and focus on the figures that matter.
7. Creating Custom Views
For those who often work with the same filters, creating custom views can save time:
- Set your filters as needed.
- Go to the “View” tab and select “Custom Views.”
- Click “Add” to save your current view.
This feature lets you quickly switch between different filtered views without reapplying filters each time!
8. Using Formulas to Identify Unique Items
If you're looking to identify unique items in your dataset, Excel's UNIQUE function (available in Excel 365 and Excel 2021) makes it a breeze.
To get a list of unique values:
=UNIQUE(A2:A10000)
Replace A2:A10000 with your actual range. This formula extracts unique items in that range, allowing for quick analysis.
9. Employing Pivot Tables
Pivot Tables are powerful tools for analyzing large datasets. They allow you to filter, sort, and group data quickly. To create a Pivot Table:
- Select your data range.
- Go to the “Insert” tab and click “PivotTable.”
- Follow the prompts to create and customize your table.
With Pivot Tables, you can summarize and analyze unique items effortlessly. 📊
10. Troubleshooting Common Filtering Issues
Occasionally, you may run into issues while filtering:
- Missing Filter Options: Ensure that your data range includes headers and there are no blank rows.
- Not All Data Showing: Check if your filter is set to show all items or if specific criteria are applied.
- Unique Item Not Found: Ensure your unique item is correctly formatted (no leading/trailing spaces, for instance).
By understanding these common issues, you can troubleshoot effectively and keep your analysis on track.
<div class="faq-section">
<div class="faq-container">
<h2>Frequently Asked Questions</h2>
<div class="faq-item">
<div class="faq-question">
<h3>How can I quickly filter large datasets in Excel?</h3>
<span class="faq-toggle">+</span>
</div>
<div class="faq-answer">
<p>You can quickly filter large datasets using Excel’s built-in filtering options. Apply filters from the 'Data' tab, and consider using advanced filters for complex queries.</p>
</div>
</div>
<div class="faq-item">
<div class="faq-question">
<h3>What should I do if my filter isn’t showing all my data?</h3>
<span class="faq-toggle">+</span>
</div>
<div class="faq-answer">
<p>Ensure that your data doesn’t have blank rows or columns and check that your filter isn’t set to a specific criteria that might be excluding entries.</p>
</div>
</div>
<div class="faq-item">
<div class="faq-question">
<h3>Can I filter by multiple criteria at once?</h3>
<span class="faq-toggle">+</span>
</div>
<div class="faq-answer">
<p>Yes, use the 'Advanced Filter' option to set multiple criteria for filtering, allowing for more tailored data analysis.</p>
</div>
</div>
</div>
</div>
In summary, mastering these 10 Excel tips can significantly enhance your ability to filter over 10,000 unique items effectively. From utilizing advanced filters to employing Pivot Tables, these techniques will streamline your workflow and improve your data management skills. So, whether you're analyzing sales data, managing inventories, or organizing research, these tips will equip you to tackle your datasets head-on.
Remember to practice these skills and check out other tutorials on our blog for more ways to enhance your Excel proficiency!
<p class="pro-note">✨Pro Tip: Regularly clean your data for optimal filtering performance and quicker analysis.</p>