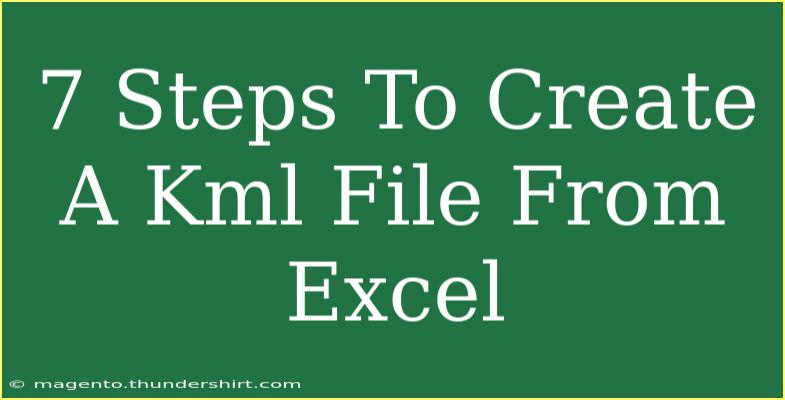Creating a KML (Keyhole Markup Language) file from Excel might seem like a daunting task at first, but with a little guidance and the right approach, it can be achieved smoothly. KML files are widely used for displaying geographic data in Google Earth and other mapping applications. This post will guide you step-by-step through the process of creating a KML file from your Excel data. 🚀
Understanding KML Files
Before diving into the creation process, it's essential to understand what KML files are. KML is an XML-based format that allows you to represent geographical data in a structured way. This data can include points, lines, and polygons, which are essential for creating maps and geographical representations.
Why Use Excel to Create KML Files?
Using Excel as your starting point to create KML files is efficient because it allows you to manage and organize your data easily. You can leverage Excel's powerful features to manipulate data before converting it into KML. Here’s a brief overview of the advantages:
- Easy Data Management: Excel’s grid structure helps you to organize your data systematically.
- Data Manipulation: You can sort, filter, and perform calculations before exporting to KML.
- Familiar Interface: Most users are comfortable using Excel, which simplifies the process.
7 Steps to Create a KML File from Excel
Let’s jump into the detailed steps to create your KML file from an Excel spreadsheet. 📊
Step 1: Prepare Your Data in Excel
Before converting your data into KML, ensure that your Excel file is well-organized. Your data should include essential columns such as:
- Name (or Title)
- Description
- Latitude
- Longitude
Here is an example table:
<table>
<tr>
<th>Name</th>
<th>Description</th>
<th>Latitude</th>
<th>Longitude</th>
</tr>
<tr>
<td>Location A</td>
<td>This is a description for Location A</td>
<td>37.423021</td>
<td>-122.083739</td>
</tr>
<tr>
<td>Location B</td>
<td>This is a description for Location B</td>
<td>37.424022</td>
<td>-122.084740</td>
</tr>
</table>
<p class="pro-note">Make sure your coordinates are in decimal format for accuracy!</p>
Step 2: Save Your Excel File
Once your data is prepared, save your Excel file in CSV (Comma-Separated Values) format. This is crucial as KML files are structured based on XML, and CSV is easier to convert.
- Click on “File” in Excel.
- Choose “Save As”.
- Select “CSV (Comma delimited) (*.csv)” from the file type dropdown.
- Name your file and save it.
Step 3: Convert CSV to KML Using Online Tools
Several online tools can convert CSV files to KML. A simple search for “CSV to KML converter” will yield plenty of options. Here’s a general outline of how to use them:
- Upload your CSV file.
- Map the columns (Name, Description, Latitude, Longitude) to the respective KML fields.
- Initiate the conversion.
- Download the resulting KML file.
<p class="pro-note">Be careful with online tools; ensure they are reputable to keep your data secure!</p>
Step 4: Verify Your KML File
Before using your KML file, it’s crucial to verify that it has been created correctly. Open Google Earth or any KML viewer and import your KML file.
- Open Google Earth.
- Click on “File” > “Open”.
- Select your KML file to load it.
Check if all points are displayed correctly on the map and the descriptions are intact.
Step 5: Editing KML Files Manually (Optional)
In some cases, you might want to manually edit your KML file to add custom styles or features. KML files are based on XML, which can be edited in any text editor. Open your KML file in a text editor and modify the code as needed:
- To add styles or custom icons, use
<Style> tags.
- To change visibility or other attributes, adjust the relevant tags.
<p class="pro-note">Be cautious while editing; a small mistake in XML formatting can lead to errors!</p>
Step 6: Using KML in Other Applications
Once your KML file is ready, you can use it in various applications beyond Google Earth, such as:
- GIS applications (like QGIS)
- Mapping tools (like Google Maps)
- Other visualization platforms
You can simply import the KML file into these applications, and they will recognize the geographical data.
Step 7: Common Mistakes to Avoid
While creating a KML file from Excel is straightforward, there are a few common pitfalls to avoid:
- Incorrect Coordinate Formats: Ensure latitude and longitude are in decimal degrees.
- Missing Headers: If column headers are missing, the conversion tool may not map the data correctly.
- Excessive Data: Some tools have limits on the amount of data they can process; consider breaking larger datasets into smaller parts.
<p class="pro-note">Double-check your data for any typos or inconsistencies before the conversion process!</p>
<div class="faq-section">
<div class="faq-container">
<h2>Frequently Asked Questions</h2>
<div class="faq-item">
<div class="faq-question">
<h3>What software do I need to create a KML file from Excel?</h3>
<span class="faq-toggle">+</span>
</div>
<div class="faq-answer">
<p>You primarily need Excel to organize your data and a CSV to KML converter tool for the conversion process.</p>
</div>
</div>
<div class="faq-item">
<div class="faq-question">
<h3>Can I include images in my KML file?</h3>
<span class="faq-toggle">+</span>
</div>
<div class="faq-answer">
<p>Yes, you can include images by linking them within your KML file, using the <href> tag for referencing image URLs.</p>
</div>
</div>
<div class="faq-item">
<div class="faq-question">
<h3>Why doesn’t my KML file display correctly?</h3>
<span class="faq-toggle">+</span>
</div>
<div class="faq-answer">
<p>Issues may arise from incorrect XML formatting, invalid coordinates, or missing data. Always validate your KML structure.</p>
</div>
</div>
<div class="faq-item">
<div class="faq-question">
<h3>Is there a limit to the number of points I can have in a KML file?</h3>
<span class="faq-toggle">+</span>
</div>
<div class="faq-answer">
<p>There’s no strict limit, but performance may degrade with an excessively large file; it's advisable to segment large datasets.</p>
</div>
</div>
</div>
</div>
Creating a KML file from Excel may take a bit of time initially, but once you grasp the process, you'll find it to be a valuable skill for geographic data representation. In summary, make sure your data is well-organized in Excel, convert it through a reliable tool, verify accuracy, and feel free to edit your KML file as needed.
Don’t hesitate to explore various mapping tools and engage with further tutorials that enhance your data visualization skills!
<p class="pro-note">🌟 Pro Tip: Experiment with different styles and features in your KML to make your maps more informative and visually appealing!</p>