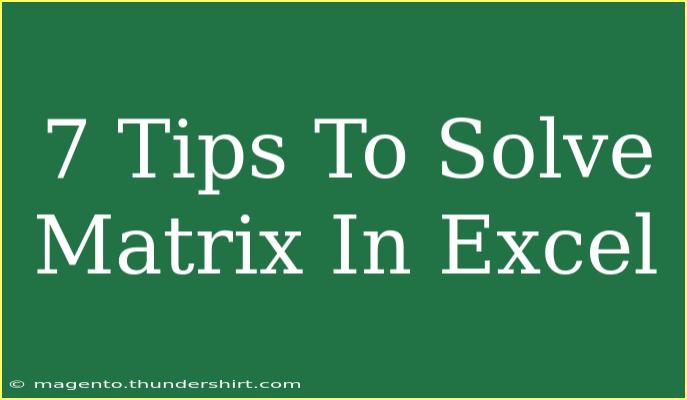Matrix operations in Excel can seem intimidating at first, but with a few helpful tips and techniques, you can handle them like a pro! 🎓 Whether you're working with complex calculations, data analysis, or just need to solve linear equations, understanding how to effectively use matrices in Excel will save you time and hassle. In this guide, we will explore effective strategies for using matrices in Excel, offer troubleshooting advice, and share common mistakes to avoid.
Understanding Matrices in Excel
Before diving into our tips, let’s clarify what we mean by matrices in Excel. A matrix is simply a rectangular array of numbers arranged in rows and columns. Excel has robust functionalities that can help you perform various matrix operations, including addition, subtraction, multiplication, and finding inverses.
Here are a few useful functions you might utilize when working with matrices:
- MMULT: Multiplication of two matrices
- MINVERSE: Finding the inverse of a matrix
- TRANSPOSE: Changing rows to columns and vice versa
With that background in mind, let's jump into our top tips for solving matrices in Excel!
1. Use Array Formulas Wisely
One of the most important aspects of working with matrices in Excel is mastering array formulas. These allow you to perform multiple calculations on one or more items in an array.
Tip: To enter an array formula, after typing your formula, instead of pressing Enter, you should press Ctrl + Shift + Enter. Excel will display the result in curly braces {}. For example, if you want to multiply two matrices A and B, you'd use:
=MMULT(A1:B2, C1:D2)
And then press Ctrl + Shift + Enter.
2. Be Aware of Your Dimensions
When multiplying matrices, it’s crucial to ensure that the dimensions are compatible. For example, if matrix A is an m x n matrix, matrix B must be an n x p matrix. Otherwise, Excel will return an error.
<table>
<tr>
<th>Matrix A (m x n)</th>
<th>Matrix B (n x p)</th>
<th>Resulting Matrix (m x p)</th>
</tr>
<tr>
<td>2 x 3</td>
<td>3 x 2</td>
<td>2 x 2</td>
</tr>
<tr>
<td>3 x 2</td>
<td>2 x 3</td>
<td>3 x 3</td>
</tr>
</table>
Pro Tip: If you receive a #VALUE! error, check the dimensions of your matrices!
3. Use the MINVERSE Function
To solve systems of linear equations using matrices, you can apply the MINVERSE function to find the inverse of a matrix. Here’s how:
- Select a blank range of cells equivalent to the dimensions of the matrix.
- Input the formula:
=MINVERSE(A1:B2) (for instance).
- Press
Ctrl + Shift + Enter.
Important Note: The matrix must be square (same number of rows and columns) to find the inverse. If the matrix is not invertible, Excel will return an error.
4. Practice the TRANSPOSE Function
The TRANSPOSE function is handy when you need to switch rows and columns. This is particularly useful when you want to align matrices for multiplication. Here's how to use it:
- Select an empty range that matches the new shape of your matrix.
- Use the formula:
=TRANSPOSE(A1:B2).
- Confirm with
Ctrl + Shift + Enter.
This will switch the rows of matrix A to columns, making it easier for various operations.
5. Avoid Common Mistakes
To work effectively with matrices, being aware of common pitfalls is essential. Here are a few mistakes to dodge:
- Incorrect Dimensions: Ensure the matrices you are working with are dimensionally compatible.
- Not Using Array Formulas: Remember to press
Ctrl + Shift + Enter when using array formulas.
- Mismatched Data Types: Make sure all the data is numerical and correctly formatted. Any text or blank cells can lead to errors.
6. Troubleshoot Errors Quickly
If things aren’t going as planned, don’t panic! Here are some common errors and how to fix them:
- #REF!: This error usually indicates a reference is not valid, possibly due to deleted cells. Double-check your cell references.
- #VALUE!: This error indicates incompatible dimensions or non-numeric values. Review your matrices to ensure they match the required formats.
- #NUM!: You might encounter this if you're trying to invert a non-invertible matrix. Confirm that your matrix is square and has a non-zero determinant.
7. Practice, Practice, Practice!
Finally, the best way to get comfortable with matrices in Excel is to practice! Create different matrix scenarios—play around with real data, try to solve various linear equations, and explore how functions interact.
Frequently Asked Questions
<div class="faq-section">
<div class="faq-container">
<h2>Frequently Asked Questions</h2>
<div class="faq-item">
<div class="faq-question">
<h3>How do I enter an array formula in Excel?</h3>
<span class="faq-toggle">+</span>
</div>
<div class="faq-answer">
<p>To enter an array formula, type your formula and then press Ctrl + Shift + Enter instead of just Enter.</p>
</div>
</div>
<div class="faq-item">
<div class="faq-question">
<h3>What is the difference between MMULT and SUMPRODUCT?</h3>
<span class="faq-toggle">+</span>
</div>
<div class="faq-answer">
<p>MMULT is specifically for matrix multiplication, while SUMPRODUCT can calculate the sum of the products of corresponding ranges or arrays.</p>
</div>
</div>
<div class="faq-item">
<div class="faq-question">
<h3>Can I use non-numeric values in a matrix?</h3>
<span class="faq-toggle">+</span>
</div>
<div class="faq-answer">
<p>No, all values must be numeric to perform matrix calculations; any text or blank cells will cause errors.</p>
</div>
</div>
<div class="faq-item">
<div class="faq-question">
<h3>How do I check if a matrix is invertible?</h3>
<span class="faq-toggle">+</span>
</div>
<div class="faq-answer">
<p>A matrix is invertible if it is square and its determinant is non-zero. You can use the DETERMINANT function to check this.</p>
</div>
</div>
</div>
</div>
With these tips in hand, you're well on your way to confidently solving matrices in Excel. Remember to practice regularly to reinforce your skills. Explore the wide array of matrix functionalities available in Excel, and don't hesitate to visit other tutorials to expand your knowledge even further.
<p class="pro-note">📝Pro Tip: Always double-check your formulas and the dimensions of your matrices to avoid errors!</p>