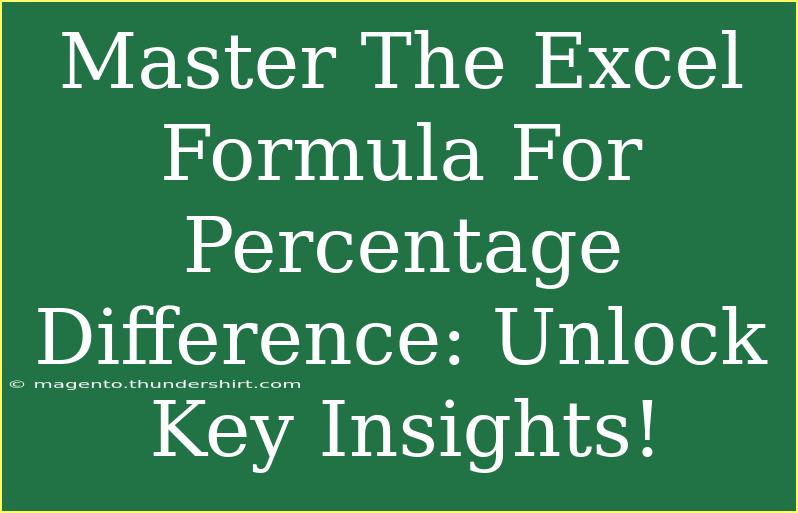When it comes to data analysis in Excel, understanding how to calculate percentage differences can be a game-changer! 🎯 Whether you're comparing sales figures, assessing performance metrics, or analyzing trends over time, mastering this formula will unlock key insights into your data. This blog post will guide you through the essential steps, tips, and tricks to use the percentage difference formula effectively.
What is Percentage Difference?
Percentage difference measures how much one value differs from another in terms of percentage. It's a valuable metric when comparing two quantities, especially in fields like finance, marketing, and scientific research. The formula to calculate the percentage difference is:
[ \text{Percentage Difference} = \frac{\text{New Value} - \text{Old Value}}{\text{Old Value}} \times 100 ]
Why Use the Percentage Difference Formula?
- Easily Understand Changes: This formula makes it easier to comprehend how significant changes are relative to the original figures.
- Comparison Tool: Helps in comparing two distinct datasets effectively.
- Decision Making: Provides insights that aid in making informed decisions, whether it's budget planning, performance reviews, or project assessments.
Step-by-Step Guide to Calculating Percentage Difference in Excel
Calculating percentage difference in Excel is straightforward. Here’s how to do it:
Step 1: Gather Your Data
You'll need two sets of values: the original (Old Value) and the new value (New Value). For example, let’s say you have the following sales data:
| Year |
Sales |
| 2022 |
10,000 |
| 2023 |
12,000 |
Step 2: Open Excel
Launch Excel and open a new or existing worksheet where your data resides.
Step 3: Input Your Data
Input the values in two columns, A (Year) and B (Sales), as shown below:
| A |
B |
| Year |
Sales |
| 2022 |
10,000 |
| 2023 |
12,000 |
Step 4: Calculate Percentage Difference
In column C, you'll enter the formula to calculate the percentage difference. Click on cell C2 and enter the formula:
= ((B3 - B2) / B2) * 100
This formula calculates the percentage difference between the sales of 2023 and 2022.
Step 5: Apply the Formula
Once you've entered the formula, hit "Enter." You should see the percentage difference appear in cell C2.
Step 6: Drag to Fill
To apply the formula to additional rows, simply click on the small square at the bottom-right corner of cell C2 and drag it down to fill the cells below.
Example Calculation
If you use the above sales figures, your calculation will yield:
= ((12000 - 10000) / 10000) * 100
= (2000 / 10000) * 100
= 20%
So, the sales in 2023 represent a 20% increase from 2022! 🎉
Helpful Tips and Shortcuts
- Use Absolute References: If you're dragging the formula down to calculate multiple rows, use absolute references (e.g.,
$B$2) for consistent results.
- Format Your Result: Format the result as a percentage for better readability. Right-click the cell, choose "Format Cells," then select "Percentage."
Common Mistakes to Avoid
- Forgetting to Multiply by 100: Ensure you multiply the result by 100 to convert it into a percentage.
- Incorrect Cell References: Double-check your cell references to avoid errors in your calculations.
- Missing Data: Ensure both Old Value and New Value are present; otherwise, the formula will return an error.
Troubleshooting Issues
- #DIV/0! Error: This error occurs if your Old Value is zero. To resolve this, ensure your Old Value is not zero or handle this case using the IFERROR function.
- Wrong Results: If you're getting unexpected results, recheck the formula and ensure you've referenced the correct cells.
<div class="faq-section">
<div class="faq-container">
<h2>Frequently Asked Questions</h2>
<div class="faq-item">
<div class="faq-question">
<h3>How do I calculate the percentage decrease?</h3>
<span class="faq-toggle">+</span>
</div>
<div class="faq-answer">
<p>The formula is the same; just ensure your New Value is lower than your Old Value. The outcome will reflect a percentage decrease.</p>
</div>
</div>
<div class="faq-item">
<div class="faq-question">
<h3>Can I use this formula for more than two values?</h3>
<span class="faq-toggle">+</span>
</div>
<div class="faq-answer">
<p>Yes! You can compare more than two values by calculating the percentage difference between each pair.</p>
</div>
</div>
<div class="faq-item">
<div class="faq-question">
<h3>Is there a shortcut to calculate this in Excel?</h3>
<span class="faq-toggle">+</span>
</div>
<div class="faq-answer">
<p>Using Excel shortcuts for formulas like Ctrl + ` to see formula results helps in faster calculations.</p>
</div>
</div>
</div>
</div>
In summary, mastering the percentage difference formula in Excel is invaluable for data analysis. Whether you're tracking sales growth, analyzing performance changes, or comparing metrics, this formula can provide meaningful insights. Be sure to practice and explore related tutorials to enhance your Excel skills further!
<p class="pro-note">🚀Pro Tip: Experiment with additional functions like AVERAGE and MAX to get deeper insights into your data!</p>