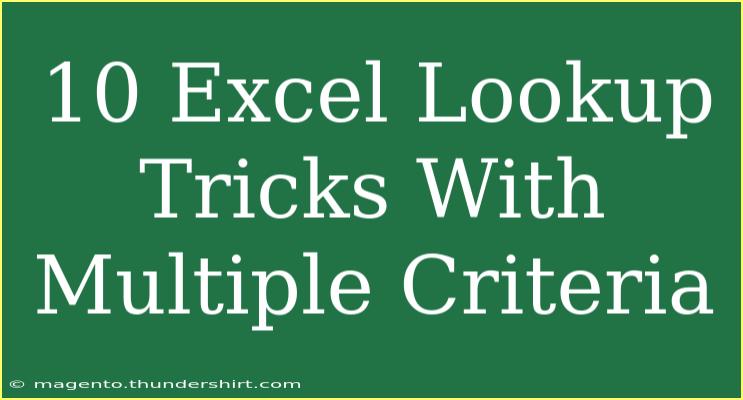When it comes to data management, Microsoft Excel is a powerhouse that offers numerous tools and techniques to streamline your workflow. One of the most powerful features is the ability to perform lookups, especially when you need to apply multiple criteria. Whether you’re managing a budget, tracking sales, or conducting research, understanding how to execute lookups with multiple criteria can save you a ton of time and effort. Let’s dive into some valuable tips, shortcuts, and advanced techniques to maximize your use of Excel lookups!
Understanding Lookup Functions in Excel
Excel provides several lookup functions, with VLOOKUP, HLOOKUP, and INDEX-MATCH being among the most popular. While these functions can be incredibly handy, they typically work with a single criterion. However, by employing some clever techniques, you can adapt them to handle multiple criteria effectively.
Using VLOOKUP with Multiple Criteria
Although VLOOKUP itself doesn’t directly support multiple criteria, there’s a workaround. By combining fields, you can create a unique identifier for each lookup.
-
Combine Criteria in a New Column:
- Add a new column that concatenates the criteria. For example, if you have columns "First Name" and "Last Name," you could create a formula like
=A2 & " " & B2.
-
Use VLOOKUP:
- Now, when you perform a VLOOKUP, you can reference this new unique identifier.
Example:
=VLOOKUP(C2 & " " & D2, E:F, 2, FALSE)
Leveraging INDEX and MATCH for Multiple Criteria
The INDEX-MATCH combo offers more flexibility than VLOOKUP, especially when you need to pull data based on multiple criteria.
-
Define Your Criteria: Identify the columns you want to use for matching.
-
Create Your Formula: Use an array formula. For example:
=INDEX(Return_Range, MATCH(1, (Criteria1_Range=Criteria1)*(Criteria2_Range=Criteria2), 0))
Remember to enter this as an array formula by pressing CTRL+SHIFT+ENTER.
Utilizing SUMPRODUCT for Conditional Lookups
SUMPRODUCT is an incredible function that can be used for looking up values based on multiple criteria. Unlike other methods, it doesn’t require you to create any new columns.
- Craft Your Formula:
=SUMPRODUCT((Criteria1_Range=Criteria1)*(Criteria2_Range=Criteria2)*(Return_Range))
Advanced Techniques with FILTER Function
If you’re using Excel 365 or Excel 2021, you can take advantage of the new FILTER function, which simplifies looking up data with multiple criteria.
- Use the FILTER Function: The syntax is straightforward:
=FILTER(Return_Range, (Criteria1_Range=Criteria1)*(Criteria2_Range=Criteria2))
This will return an array of all matching values.
Common Mistakes to Avoid
-
Not Using Absolute References: When working with ranges, always use absolute references (like $A$1:$A$10) in your formulas to avoid issues when copying them elsewhere.
-
Forgetting to Array Enter: When using array formulas, it’s essential to press CTRL+SHIFT+ENTER. Otherwise, the formula won’t work as intended.
-
Misalignment of Data Types: Ensure that the criteria match in type (e.g., text vs. number). A common issue arises when a number is stored as text.
-
Overlooking Blank Cells: Blank cells in your criteria ranges can lead to unexpected results. Always account for this in your formulas.
-
Ignoring Formula Errors: Utilize functions like IFERROR to manage any errors that arise from your lookup functions gracefully.
Practical Examples of Lookups with Multiple Criteria
Let’s say you have a sales dataset containing the following columns: Salesperson, Region, Quarter, and Sales Amount. You want to find the sales amount for a specific salesperson in a specific quarter.
Example Dataset:
| Salesperson |
Region |
Quarter |
Sales Amount |
| John |
East |
Q1 |
$10,000 |
| Jane |
West |
Q1 |
$12,000 |
| John |
East |
Q2 |
$15,000 |
| Jane |
West |
Q2 |
$17,000 |
How to Look Up Sales Amount for "Jane" in "Q2":
Using INDEX and MATCH:
=INDEX(D2:D5, MATCH(1, (A2:A5="Jane")*(C2:C5="Q2"), 0))
This formula will return $17,000 as it matches both criteria.
FAQs
<div class="faq-section">
<div class="faq-container">
<h2>Frequently Asked Questions</h2>
<div class="faq-item">
<div class="faq-question">
<h3>Can I use VLOOKUP for multiple criteria?</h3>
<span class="faq-toggle">+</span>
</div>
<div class="faq-answer">
<p>Yes, but you need to create a unique identifier by combining multiple fields into one column.</p>
</div>
</div>
<div class="faq-item">
<div class="faq-question">
<h3>What is the difference between INDEX-MATCH and VLOOKUP?</h3>
<span class="faq-toggle">+</span>
</div>
<div class="faq-answer">
<p>INDEX-MATCH is more flexible and can handle multiple criteria, whereas VLOOKUP is limited to searching in the leftmost column.</p>
</div>
</div>
<div class="faq-item">
<div class="faq-question">
<h3>Is it possible to perform a lookup with more than two criteria?</h3>
<span class="faq-toggle">+</span>
</div>
<div class="faq-answer">
<p>Absolutely! You can simply extend the formula logic to include additional criteria.</p>
</div>
</div>
<div class="faq-item">
<div class="faq-question">
<h3>What should I do if my formulas return errors?</h3>
<span class="faq-toggle">+</span>
</div>
<div class="faq-answer">
<p>Consider using the IFERROR function to handle errors gracefully. This will allow you to display a user-friendly message instead of an error code.</p>
</div>
</div>
</div>
</div>
In summary, mastering lookup functions with multiple criteria in Excel is a game changer that can boost your productivity significantly. By applying the techniques discussed in this article, you can perform efficient and effective data lookups that cater to your specific needs. Practice using these methods, and you'll soon become an Excel pro! Explore related tutorials to further enhance your Excel skills and deepen your understanding of this versatile tool.
<p class="pro-note">💡Pro Tip: Experiment with combining lookup functions to tackle complex data retrieval challenges effectively.</p>