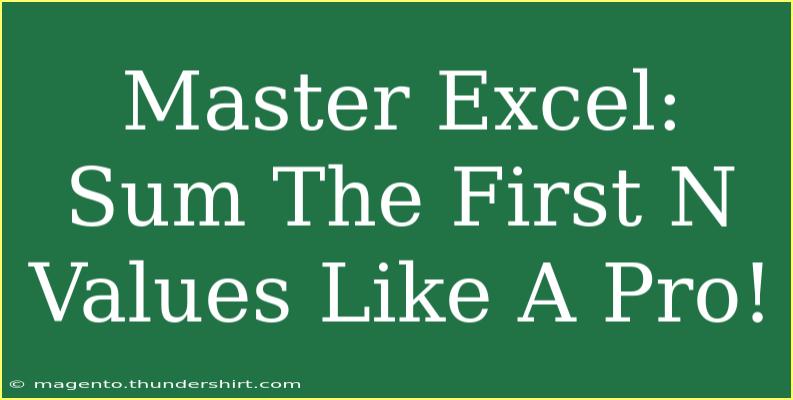If you're looking to master Excel and sum the first N values with the finesse of a pro, you're in the right place! 🏆 Excel is a powerful tool that can enhance your productivity and simplify complex calculations. Whether you’re a student tackling spreadsheets for the first time or a professional striving to optimize your workflow, knowing how to sum values effectively can save you time and effort. In this guide, we’ll cover the various ways to sum the first N values in Excel, share handy tips, and address common pitfalls. Let’s dive in!
Understanding Excel’s Basic Sum Function
Before we get into the advanced techniques, it’s essential to grasp the basic summation in Excel. The SUM function is the cornerstone of adding numbers in your spreadsheet.
Basic Syntax
The syntax is simple:
=SUM(number1, [number2], ...)
- number1: The first number or cell reference you want to add.
- [number2]: Additional numbers or cell references (optional).
Example
If you want to sum values in cells A1 to A5, you would use:
=SUM(A1:A5)
Summing the First N Values
Now, let’s get into how to sum only the first N values in a range. There are a few methods to accomplish this, each useful in different scenarios.
Method 1: Using SUM and INDEX Functions
A straightforward way to sum the first N values is by using the SUM function in conjunction with INDEX.
Syntax:
=SUM(A1:INDEX(A1:A10, N))
- Replace A1:A10 with your actual range and N with the number of values you wish to sum.
Example
If you want to sum the first 3 values from the range A1 to A10:
=SUM(A1:INDEX(A1:A10, 3))
Method 2: SUMIF for Conditional Sums
In scenarios where you might want to add the first N values that meet specific criteria, the SUMIF function becomes invaluable.
Syntax:
=SUMIF(range, criteria, [sum_range])
- range: The range of cells you want to evaluate.
- criteria: The condition that determines which cells to sum.
- [sum_range]: The actual cells to sum (optional).
Example
To sum the first 5 values in A1:A10 that are greater than 10:
=SUMIF(A1:A10, ">10", A1:A10)
Method 3: Using OFFSET for Dynamic Ranges
If you need to sum a dynamic range based on certain conditions, OFFSET can be a game-changer.
Syntax:
=SUM(OFFSET(starting_cell, 0, 0, N, 1))
- starting_cell: The cell where the summation starts.
- N: The number of rows to include in the sum.
Example
To sum the first 4 values starting from A1:
=SUM(OFFSET(A1, 0, 0, 4, 1))
Tips for Efficient Summing in Excel
- Use Named Ranges: This can make formulas easier to read and manage.
- Try Array Formulas: For more complex sums, consider array formulas to enhance functionality.
- Utilize Excel Tables: They can help in managing your data and simplifying formulas. You can refer to columns in the table rather than specific cell ranges.
Common Mistakes to Avoid
- Not Using Absolute References: When copying formulas, ensure you use absolute references if you don’t want your range to change.
- Forgetting About Blank Cells: Blank cells can affect your sums, so be careful about how they are included.
- Ignoring Data Types: Ensure that the cells contain numbers and are not formatted as text, which can prevent proper summation.
Troubleshooting Issues
If your formulas aren’t working as expected, consider the following troubleshooting steps:
- Check for Typos: A simple typo can break your formula.
- Verify Data Types: Ensure all values intended for summation are numeric.
- Look for Hidden Rows: Sometimes, hidden rows can affect the results of functions.
Example Table of Common Errors
<table>
<tr>
<th>Error</th>
<th>Explanation</th>
<th>Solution</th>
</tr>
<tr>
<td>SUM returns 0</td>
<td>Cells are formatted as text</td>
<td>Change format to number</td>
</tr>
<tr>
<td>#VALUE! error</td>
<td>Wrong cell reference or wrong data type</td>
<td>Check the referenced cells</td>
</tr>
<tr>
<td>#REF! error</td>
<td>Deleted cell reference</td>
<td>Restore or correct the cell reference</td>
</tr>
</table>
<div class="faq-section">
<div class="faq-container">
<h2>Frequently Asked Questions</h2>
<div class="faq-item">
<div class="faq-question">
<h3>How do I sum only numeric values in a range?</h3>
<span class="faq-toggle">+</span>
</div>
<div class="faq-answer">
<p>Use the SUM function; Excel automatically ignores text values within the specified range.</p>
</div>
</div>
<div class="faq-item">
<div class="faq-question">
<h3>Can I sum values across different sheets?</h3>
<span class="faq-toggle">+</span>
</div>
<div class="faq-answer">
<p>Yes! Use the syntax: =SUM(Sheet2!A1:A10).</p>
</div>
</div>
<div class="faq-item">
<div class="faq-question">
<h3>How do I handle errors in my summation formula?</h3>
<span class="faq-toggle">+</span>
</div>
<div class="faq-answer">
<p>Use the IFERROR function: =IFERROR(SUM(A1:A10), "Error in summation").</p>
</div>
</div>
</div>
</div>
Summing the first N values in Excel is a fundamental skill that can vastly enhance your data manipulation capabilities. By employing the methods outlined above, you can efficiently achieve accurate results tailored to your specific needs. Remember to practice and explore the nuances of Excel's functions to become even more proficient.
<p class="pro-note">✨Pro Tip: Always double-check your ranges and criteria for accuracy before finalizing your sums!</p>