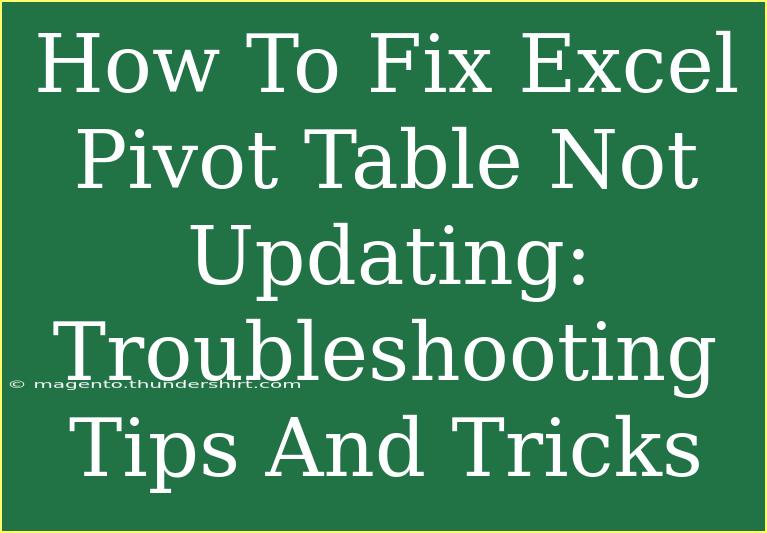Have you ever found yourself scratching your head when your Excel Pivot Table fails to update? It can be incredibly frustrating, especially if you've meticulously crafted your data only to find it locked in time. But don’t worry! You're not alone, and I'm here to help you troubleshoot and resolve this issue. In this post, we’ll explore some essential tips, shortcuts, and advanced techniques to ensure your Pivot Tables are working as they should. 💪
Understanding Pivot Tables
Before we dive into the nitty-gritty of troubleshooting, let’s quickly recap what a Pivot Table is. Simply put, it’s a powerful feature in Excel that allows you to summarize, analyze, and present your data. With a few clicks, you can organize your data in various ways to glean insights you might have missed otherwise.
Why Aren't My Pivot Tables Updating?
If your Pivot Table isn't updating, there are several reasons why this may be the case. Let’s walk through some common causes:
- Data Source Changes: If your data source has been altered (like adding new rows or columns), your Pivot Table might not reflect those changes.
- Manual Refresh: Sometimes, it’s as simple as forgetting to refresh the Pivot Table manually.
- Filter Issues: If you've applied filters to your source data, this may prevent updates from showing in your Pivot Table.
- Connections: If your Pivot Table pulls data from an external connection (like a database), and that connection has changed, your data might not refresh.
- Excel Glitches: Like any software, Excel can occasionally have hiccups. These glitches can sometimes lead to Pivot Tables not responding as expected.
How to Refresh Your Pivot Table
Step 1: Click anywhere inside your Pivot Table to activate it.
Step 2: Go to the “Data” tab on the ribbon.
Step 3: Click on the “Refresh” button.
Step 4: If you have multiple Pivot Tables, you can select “Refresh All” to update everything at once.
You can also use the shortcut key Alt + F5 to refresh the selected Pivot Table directly. Quick and easy! 🚀
Quick Refresh Check Table
| Refresh Method |
Shortcut Key |
Steps to Follow |
| Manual Refresh |
N/A |
Data tab → Refresh |
| Refresh All |
Alt + F5 |
Data tab → Refresh All |
Troubleshooting Tips for Common Issues
If refreshing doesn’t do the trick, here are some additional troubleshooting techniques you can use:
1. Check the Data Source
Ensure that your data source is still intact and correct. Here’s how you can verify:
- Click anywhere in the Pivot Table.
- Go to the “PivotTable Analyze” tab.
- Click on “Change Data Source” and ensure it’s pointing to the correct range.
2. Remove Filters
Sometimes filters can hide data from your Pivot Table. Remove any applied filters to check if that resolves the issue.
- Go to the "Data" tab.
- Click on "Clear" in the Sort & Filter group.
3. Inspect Data Connections
If your data is sourced from an external database or source, check the connection settings:
- Click on the “Data” tab.
- Click on “Connections” to review your existing data connections.
4. Disable Auto Refresh Setting
You may have a setting that prevents automatic updates. To enable this:
- Go to the “PivotTable Options.”
- Under the “Data” tab, check if the “Refresh data when opening the file” option is selected.
5. Restart Excel
As simple as it sounds, restarting Excel can resolve glitches. Close all Excel windows and relaunch the application to see if that fixes the problem.
Common Mistakes to Avoid
- Not Refreshing After Data Changes: Always remember to refresh after you make changes to your data source.
- Ignoring External Data Changes: If you’re linked to external data, ensure that the source hasn’t changed unexpectedly.
- Using a Static Range: Use dynamic ranges or Excel tables instead of fixed ranges for your data source, which will automatically adjust as data changes.
FAQs
<div class="faq-section">
<div class="faq-container">
<h2>Frequently Asked Questions</h2>
<div class="faq-item">
<div class="faq-question">
<h3>Why is my Pivot Table blank?</h3>
<span class="faq-toggle">+</span>
</div>
<div class="faq-answer">
<p>This might be due to filtered data or incorrect data source settings. Ensure that your data is not filtered and check the data source connection.</p>
</div>
</div>
<div class="faq-item">
<div class="faq-question">
<h3>How do I refresh a Pivot Table automatically?</h3>
<span class="faq-toggle">+</span>
</div>
<div class="faq-answer">
<p>Go to the PivotTable Options and check “Refresh data when opening the file” to enable automatic refreshing.</p>
</div>
</div>
<div class="faq-item">
<div class="faq-question">
<h3>Can I refresh multiple Pivot Tables at once?</h3>
<span class="faq-toggle">+</span>
</div>
<div class="faq-answer">
<p>Yes! Use the “Refresh All” button in the Data tab to refresh all Pivot Tables simultaneously.</p>
</div>
</div>
<div class="faq-item">
<div class="faq-question">
<h3>What should I do if my Pivot Table won’t update even after refreshing?</h3>
<span class="faq-toggle">+</span>
</div>
<div class="faq-answer">
<p>Check your data source and filters, inspect external connections, or consider restarting Excel.</p>
</div>
</div>
</div>
</div>
In conclusion, dealing with a non-updating Pivot Table can be a hassle, but with the right techniques and tips, you can troubleshoot effectively and get back to analyzing your data! Make sure to refresh your tables regularly, keep an eye on your data sources, and be mindful of any filters you may have applied.
Feel free to explore more tutorials on using Excel features effectively. Happy analyzing! 📊
<p class="pro-note">💡Pro Tip: Always save a backup of your data before making significant changes or updates!</p>