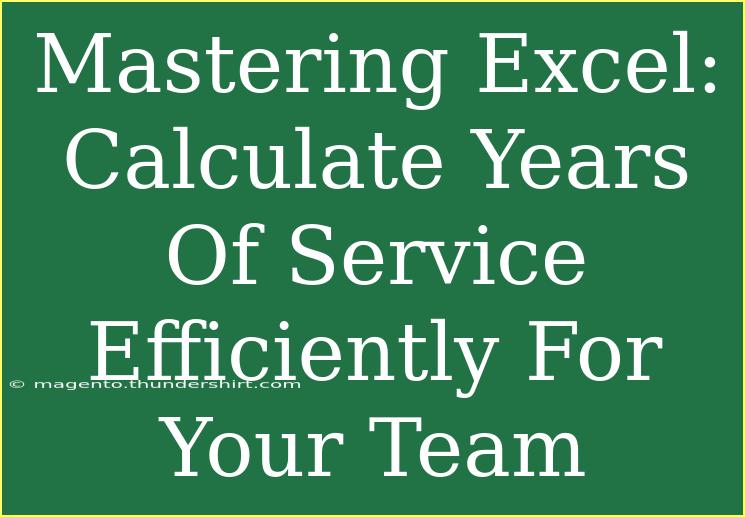Calculating years of service for your team is an essential task for many organizations. It helps in recognizing employee milestones, planning for retirements, and managing benefits like sabbaticals and bonuses. If you’re not leveraging Excel’s capabilities to streamline this process, you could be wasting time on manual calculations. Let’s dive into some effective strategies and techniques for mastering Excel to calculate years of service efficiently!
Understanding the Basics
Before you get into the nitty-gritty, let's clarify the primary concept. The years of service calculation typically involves determining the difference between an employee's start date and the current date. This is generally expressed in years, and the formula in Excel can simplify this greatly.
The Excel Formula for Calculating Years of Service
To find out the years of service, you can use the DATEDIF function, which is designed specifically for date calculations. Here’s the basic syntax:
=DATEDIF(start_date, end_date, "Y")
start_date: The date the employee began working.end_date: The current date or a specified end date."Y": Indicates you want the result in complete years.
Setting Up Your Excel Sheet
- Open Excel and create a new spreadsheet.
- Label your columns as follows:
- A: Employee Name
- B: Start Date
- C: Years of Service
Here's an example of how your spreadsheet should look initially:
<table>
<tr>
<th>Employee Name</th>
<th>Start Date</th>
<th>Years of Service</th>
</tr>
<tr>
<td>John Doe</td>
<td>01/01/2015</td>
<td></td>
</tr>
<tr>
<td>Jane Smith</td>
<td>03/15/2018</td>
<td></td>
</tr>
</table>
Inputting the Formula
Now, input the formula to calculate years of service:
- Click on cell C2 (the first cell under "Years of Service").
- Enter the following formula:
=DATEDIF(B2, TODAY(), "Y")
-
Press Enter. This will give you John Doe's years of service based on the current date.
-
Drag the fill handle (the small square at the bottom right corner of the cell) down to copy the formula for all employees in your list.
Helpful Tips and Shortcuts
-
Use Conditional Formatting: This can highlight employees approaching significant milestones, such as 5, 10, or 20 years of service. Go to Home > Conditional Formatting to set this up.
-
Date Validation: Ensure that the dates entered in the "Start Date" column are valid by using Data Validation. Go to Data > Data Validation to set up rules for date formats.
-
Combine with Other Functions: If you want to calculate benefits or bonuses based on years of service, you can nest the DATEDIF function inside IF statements.
Advanced Techniques
For more advanced users, consider these additional techniques:
Calculating Months of Service
If you want to calculate not just years but also the months of service, you can adjust your formula:
=DATEDIF(B2, TODAY(), "Y") & " years and " & DATEDIF(B2, TODAY(), "YM") & " months"
This will give you a more detailed breakdown of each employee's time with the company.
Automating with Macros
If you frequently update this list, consider using macros. A macro can record your keystrokes and actions to automate repetitive tasks. Here’s how to record a macro:
- Go to the View tab and click Macros.
- Select Record Macro and perform the actions you want to automate, such as applying the formula and formatting.
- Stop recording when done.
<p class="pro-note">🛠️Pro Tip: Familiarize yourself with Excel shortcuts to save time while calculating years of service.</p>
Common Mistakes to Avoid
-
Incorrect Date Formats: Ensure all dates are in the same format. Inconsistent formats can lead to errors in your calculations.
-
Not Updating Dates: Remember to update the "Today" date as time passes. Using TODAY() automatically keeps your calculations accurate.
-
Missing Employees: Double-check that all employees have a recorded start date; otherwise, your calculations will return errors.
-
Overlooking Leap Years: If you're manually calculating service years, don’t forget about leap years when counting from February 29.
Troubleshooting Issues
If you encounter errors with your DATEDIF function, consider these common issues:
- #NUM! Error: This occurs when the start date is later than the end date. Ensure your start dates are accurate.
- #VALUE! Error: This might appear if your date is entered incorrectly, such as text rather than a date format.
- Blank Cells: If you have blank cells, Excel might throw errors; you can use the
IFERROR function to handle these gracefully.
<div class="faq-section">
<div class="faq-container">
<h2>Frequently Asked Questions</h2>
<div class="faq-item">
<div class="faq-question">
<h3>What is the DATEDIF function in Excel?</h3>
<span class="faq-toggle">+</span>
</div>
<div class="faq-answer">
<p>The DATEDIF function calculates the difference between two dates in years, months, or days.</p>
</div>
</div>
<div class="faq-item">
<div class="faq-question">
<h3>Can I calculate years of service for multiple employees at once?</h3>
<span class="faq-toggle">+</span>
</div>
<div class="faq-answer">
<p>Yes! You can use formulas and drag them down to calculate for all employees in one go.</p>
</div>
</div>
<div class="faq-item">
<div class="faq-question">
<h3>How can I format the results to show both years and months?</h3>
<span class="faq-toggle">+</span>
</div>
<div class="faq-answer">
<p>You can nest the DATEDIF function to display both years and months in one cell.</p>
</div>
</div>
<div class="faq-item">
<div class="faq-question">
<h3>What if an employee has not yet started?</h3>
<span class="faq-toggle">+</span>
</div>
<div class="faq-answer">
<p>Ensure that any employee without a start date is handled separately to avoid calculation errors.</p>
</div>
</div>
</div>
</div>
Calculating years of service in Excel can significantly simplify how you manage employee records. By understanding the formulas, utilizing shortcuts, and avoiding common mistakes, you can streamline this process and focus on what truly matters: your team.
Encourage your colleagues to dive deeper into Excel’s capabilities, explore related tutorials, and keep enhancing their skills. Your dedication to efficient processes not only benefits you but also enhances the entire team's productivity.
<p class="pro-note">📈Pro Tip: Regularly practice and explore more Excel features to continuously improve your efficiency and data management skills.</p>