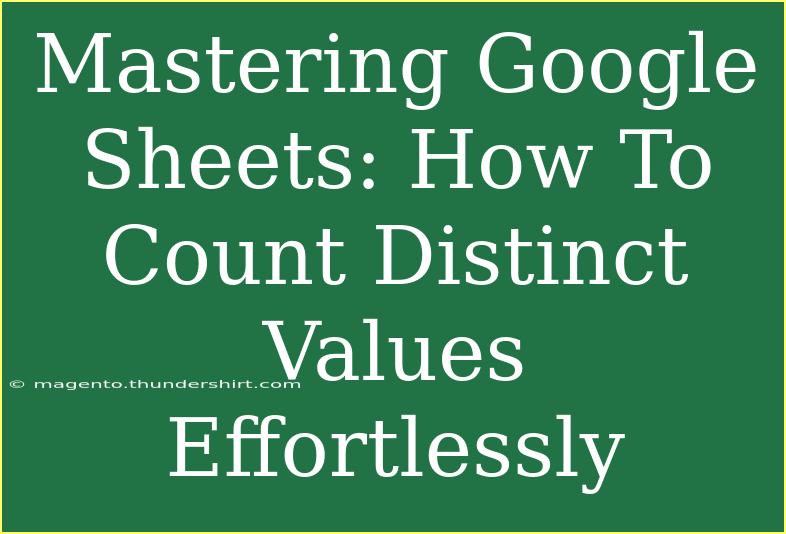Google Sheets has become an essential tool for individuals and businesses alike, simplifying data organization and analysis. One common task that users face is counting distinct values in a dataset. Whether you’re compiling sales figures, analyzing survey results, or simply managing lists, knowing how to effectively count distinct values can save you time and enhance your data insights. This guide dives deep into various methods to count distinct values in Google Sheets, along with tips, common mistakes to avoid, and troubleshooting advice. Let’s unlock the full potential of Google Sheets together!
Understanding Distinct Values
Before we dive into the nitty-gritty of counting distinct values, let’s clarify what “distinct values” mean. In simple terms, distinct values refer to unique entries within a dataset. For example, if you have a list of fruits like apples, bananas, apples, and oranges, the distinct values are apples, bananas, and oranges—meaning you’re counting each type of fruit only once.
Methods for Counting Distinct Values
Google Sheets offers several ways to count distinct values, from simple functions to more advanced techniques. Below are the most effective methods you can use:
1. Using the COUNTUNIQUE Function
The simplest way to count distinct values in a range is by using the COUNTUNIQUE function. This function allows you to count the number of unique entries in a specific range.
Steps to Use COUNTUNIQUE:
- Click on the cell where you want to display the result.
- Type the following formula:
=COUNTUNIQUE(A1:A10) (replace A1:A10 with your actual data range).
- Press Enter.
Example: If your data is in cells A1 to A10 and includes values like "Apple", "Banana", "Apple", you would enter =COUNTUNIQUE(A1:A10). The result will be 2.
2. Using the UNIQUE and COUNTA Combination
If you want to have a little more control over your data, you can combine the UNIQUE and COUNTA functions. This method first extracts the unique values and then counts them.
Steps to Use UNIQUE and COUNTA:
- Select a cell for your unique values.
- Enter the formula:
=UNIQUE(A1:A10) to extract the distinct values.
- In another cell, use:
=COUNTA(B1:B10) (assuming your unique values are in column B).
Important Note: The range for COUNTA should reflect the range where your unique values are listed.
3. Utilizing a Pivot Table
Pivot Tables are a powerful feature in Google Sheets that allow for dynamic data analysis. They can help you count distinct values effectively.
Steps to Create a Pivot Table:
- Select your data range.
- Click on Data in the top menu.
- Choose Pivot table.
- In the Pivot table editor, add the field you want to analyze in the "Rows" section.
- Under "Values," choose the same field and set it to "COUNTA."
Example: This will give you a summary of unique entries and their counts.
4. Google Sheets Add-ons
For users who want advanced functionality, several Google Sheets add-ons can make counting distinct values a breeze. Tools like “Power Tools” offer a feature to count distinct values directly with a click.
Steps to Use an Add-on:
- Click on Extensions in the top menu.
- Select Add-ons and choose Get add-ons.
- Search for “Power Tools” or a similar add-on.
- Install the add-on and follow the prompts to count distinct values.
Common Mistakes to Avoid
When counting distinct values in Google Sheets, users often make a few common mistakes:
- Confusing COUNT and COUNTA: Remember,
COUNT only counts numbers, while COUNTA counts all non-empty cells.
- Not accounting for blanks: If your range has blank cells, these may affect your results.
- Incorrect range references: Double-check your range references in formulas to ensure accuracy.
- Inconsistencies in data entry: Ensure your data is entered consistently (e.g., "Apple" vs. "apple").
Troubleshooting Issues
Sometimes you might run into issues when counting distinct values. Here are a few troubleshooting tips:
- Formula not working: Ensure that your formula syntax is correct. Look out for missing parentheses or incorrect range references.
- Unexpected results: Verify that there are no leading or trailing spaces in your data entries, which can cause duplicates.
- Performance issues: Large datasets may slow down your calculations. Consider using filter functions or breaking your data into smaller ranges.
<div class="faq-section">
<div class="faq-container">
<h2>Frequently Asked Questions</h2>
<div class="faq-item">
<div class="faq-question">
<h3>What is the difference between COUNTUNIQUE and UNIQUE?</h3>
<span class="faq-toggle">+</span>
</div>
<div class="faq-answer">
<p>COUNTUNIQUE returns the number of distinct values in a range, while UNIQUE extracts the distinct values themselves.</p>
</div>
</div>
<div class="faq-item">
<div class="faq-question">
<h3>Can I count distinct values from multiple ranges?</h3>
<span class="faq-toggle">+</span>
</div>
<div class="faq-answer">
<p>Yes, you can use COUNTUNIQUE across multiple ranges by combining them within the function, e.g., =COUNTUNIQUE(A1:A10, B1:B10).</p>
</div>
</div>
<div class="faq-item">
<div class="faq-question">
<h3>Why is my result showing zero when I use COUNTUNIQUE?</h3>
<span class="faq-toggle">+</span>
</div>
<div class="faq-answer">
<p>This could be due to an empty range or all values being blank. Ensure your data range has entries.</p>
</div>
</div>
<div class="faq-item">
<div class="faq-question">
<h3>Can I use COUNTUNIQUE with conditions?</h3>
<span class="faq-toggle">+</span>
</div>
<div class="faq-answer">
<p>For conditional counts, consider using the ARRAYFORMULA or FILTER functions along with COUNTUNIQUE.</p>
</div>
</div>
</div>
</div>
In summary, mastering how to count distinct values in Google Sheets is not only essential for better data management but also enhances your analytical skills. By utilizing the methods outlined above, you'll be able to effortlessly extract meaningful insights from your datasets. Make sure to explore each technique and choose the one that best fits your needs.
<p class="pro-note">🌟Pro Tip: Consistently clean your data to avoid discrepancies when counting distinct values!</p>