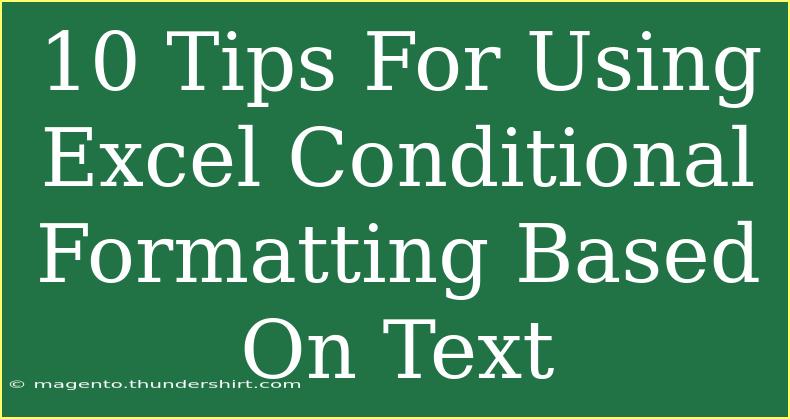When it comes to organizing data, Excel is a powerful tool, and one of its standout features is Conditional Formatting. This allows users to visually highlight specific data points based on certain criteria, making data analysis much simpler. One particularly handy application of Conditional Formatting is based on text. Whether you’re working with a project list, financial reports, or inventory data, knowing how to effectively apply Conditional Formatting can save you a lot of time and enhance your data’s readability. Let’s dive into ten tips for mastering Excel Conditional Formatting based on text!
What is Conditional Formatting?
Conditional Formatting is a feature in Excel that enables users to change the appearance of cells based on the values they contain. This is particularly useful when you want to highlight specific text entries, track deadlines, or flag potential issues. Using Conditional Formatting can transform a sea of numbers and text into a visually appealing and easily interpretable format! 🌟
1. Start with Clear Criteria
Before diving into Conditional Formatting, define clear criteria for what text you want to highlight. For example, you may want to highlight all cells containing the word "urgent" or "completed." Having this clarity will streamline the process.
2. Accessing Conditional Formatting
To access Conditional Formatting, follow these steps:
- Select the range of cells you want to format.
- Go to the Home tab on the ribbon.
- Click on “Conditional Formatting.”
- Choose “Highlight Cells Rules” and then “Text that Contains…”
This menu provides numerous options that are user-friendly and intuitive.
3. Use Text that Contains
The “Text that Contains” rule is one of the most versatile options. For example, if you want to highlight all instances of the text "in progress," simply choose this option, type the phrase, and choose the formatting (like a fill color). This makes it easy to spot statuses at a glance.
4. Highlight Duplicate Text
If you're managing a list where duplicates need to be flagged (like names or product codes), use Conditional Formatting to highlight these entries. You can choose "Duplicate Values" from the Conditional Formatting options, making it easier to ensure accuracy and eliminate redundancy.
5. Set Up Custom Rules with Formulas
For more advanced users, consider setting up custom Conditional Formatting rules using formulas. For instance, you could highlight cells based on whether the text starts with a certain letter. To do this:
- Select your range of cells.
- Click on “New Rule.”
- Select “Use a formula to determine which cells to format.”
- Input your formula, for example,
=LEFT(A1,1)="A" for cells starting with "A."
This method allows for greater flexibility and can cater to specific needs.
6. Color Scales for Text Length
While color scales are typically used for numerical data, you can creatively adapt them for text length. By combining Conditional Formatting with the formula =LEN(A1)>10, you could, for example, highlight cells with lengthy entries that might need condensing. This can be a handy trick when managing reports or feedback.
7. Use Icon Sets for Status Indication
Another innovative approach is utilizing icon sets to represent different text statuses. You can assign icons to cells based on text entries. For example, a green check for “completed” and a red cross for “not started.” This visual cue can enhance understanding without digging into the text itself.
8. Manage Rules Effectively
As you begin to apply multiple rules, managing them can become crucial. Go to “Conditional Formatting” and select “Manage Rules.” This enables you to see all your formatting rules in one place. You can edit, delete, or prioritize the order of your rules, ensuring your Conditional Formatting is always serving you efficiently.
9. Copy Formatting to Other Cells
Once you have a set rule you love, why not copy it to other areas? Use the Format Painter tool to quickly apply the same Conditional Formatting to other ranges. Just select the cell with the formatting you want, click on the Format Painter, and then highlight the new range!
10. Troubleshooting Common Issues
Sometimes things may not go as planned. Here are common issues to look out for:
- Formatting Not Appearing: Check if the text exactly matches the criteria (including case sensitivity).
- Conflicting Rules: If multiple rules apply, ensure the order is correct in the “Manage Rules” section.
- Ranges Not Expanding: Make sure your selected range encompasses all relevant cells, especially when new data is added.
Incorporating these tips into your Excel routine will elevate your skills and help you utilize Conditional Formatting to its fullest.
<div class="faq-section">
<div class="faq-container">
<h2>Frequently Asked Questions</h2>
<div class="faq-item">
<div class="faq-question">
<h3>Can I use Conditional Formatting for multiple criteria?</h3>
<span class="faq-toggle">+</span>
</div>
<div class="faq-answer">
<p>Yes! You can create multiple Conditional Formatting rules for a range of cells. Just remember to prioritize the rules in the “Manage Rules” section.</p>
</div>
</div>
<div class="faq-item">
<div class="faq-question">
<h3>Does Conditional Formatting work with merged cells?</h3>
<span class="faq-toggle">+</span>
</div>
<div class="faq-answer">
<p>Conditional Formatting can work with merged cells, but be careful as formatting might not apply consistently to all cells. Unmerged cells typically provide better functionality.</p>
</div>
</div>
<div class="faq-item">
<div class="faq-question">
<h3>Can I remove Conditional Formatting from a cell?</h3>
<span class="faq-toggle">+</span>
</div>
<div class="faq-answer">
<p>Absolutely! Simply select the cell, go to “Conditional Formatting” > “Clear Rules” and select either “Clear Rules from Selected Cells” or “Clear Rules from Entire Sheet.”</p>
</div>
</div>
</div>
</div>
Mastering Excel Conditional Formatting can significantly enhance your ability to visualize and interpret data. By implementing these tips, you’ll not only simplify your data management processes but also empower yourself to make informed decisions swiftly. 💪
<p class="pro-note">✨Pro Tip: Practice applying these techniques in a test workbook to gain confidence and discover new possibilities with Conditional Formatting!</p>